FreeCADでねじを切る
2018/2/20 細かな語句の間違いを修正しました。
水平拘束と水平距離拘束の語句の使い分けなど適切でない部分がありました。申し訳ありませんでした。



なぜこのような記事を書くに至ったか
※この記事はFreeCAD version 0.16 revision 6712(Git) 2017/07/17版を基に書いています。
FreeCADは無償で使える素晴らしい3D CADなのですが、挙動に癖があり、一部の複雑な形状を作成することができなかったり、作成が難しかったりします。
ねじを切るには普通、ねじ山・谷部分の断面をスケッチで作成し、螺旋でスイープしてねじ部を生成し、円筒などと和集合(ブーリアン演算)を取って作成すると思います。
しかし、FreeCADでは螺旋に関して重要なルール(と言うかバグ?)があります。それは
というものです。
これを守らないとFreeCADが計算に失敗し、不正な形状が生成されてしまいます。
このため、
- おねじを切るためには、おねじの山部分も含めた円筒を作成し、螺旋状にスイープした形状で減算(ブーリアン演算)しなければならない
- めねじを切るためには、めねじの谷部分を残して、減算により円筒を取り除いた形状から、螺旋状にスイープした形状で減算しなければならない
- ねじを含む形状は、すべて減算によって作成しなければならない。つまり、最初に取り得る最大の体積の立方体や円筒、スイープ形状などを作成し、そこから不要部分を切除して望みの形状を作り出さないといけない
- ねじ断面に対するブーリアン演算は、出来るだけ単純な形状の内に行っておく
という制限があります。
また、段差などのある形状(ここではソース形状と呼びます)に対し、螺旋状にスイープした形状(ここではターゲット形状と呼びます)を減算する場合、以下の制限を満たす必要があります。
- ソース形状の面とターゲット形状の面の内、ぴったり重なり合う面が存在してはならない
数値を指定して形状を作成する時、きっちり寸法通りに作成されることを意図した結果、上記のような状態になることはよくありますが、この状況になるとFreeCADは形状の計算に失敗します。
FreeCADの公式Wiki
Thread for Screw Tutorial - FreeCAD Documentation
にもある通り(Method 3のRule 2)、
”Remember that helix in FreeCAD is an imprecise thing.”
FreeCADでは螺旋は厳密な円形をしているという想定をしてはいけないことになります。
このため、円筒面などと螺旋面をぴったり接触させた場合、見た目にはぴったりと接しているように見えても、計算上はそうでないということが有り得ます。
また、コンピュータの数値計算上の細かい誤差のために、タイトな位置関係のオブジェクトが干渉して、正常な計算結果が得られないことも有り得ます。
この対策としては、
- ちゃんと減算で削りきるために、外形はターゲット形状の方が外側にはみ出すように作る
- 面が接触しないように、削り込む部分ではターゲット形状をわずかに大きく・または小さくする
ことが有効です。
寸法を厳密に指定しないのは気持ち悪く感じるかもしれませんが、ワークの寸法精度から無視できる程度に小さな差を付ける(例えば0.001mmなど)だけで十分です。
例1 寸切りを作成する
M6、長さ10mmの寸切り(おねじ)を作成してみることにします。
作業の流れとしては、
- Sketchモードでおねじのねじを切るための断面形状を作成する
- Partモードでおねじの軌道を螺旋で作成し、スイープユーティリティで切断部を作成する
- 円筒を作成し、切断部を減算(ブーリアン演算)しておねじを完成させる
ということになります。

ワークベンチを「Sketcher」に切り替えます。
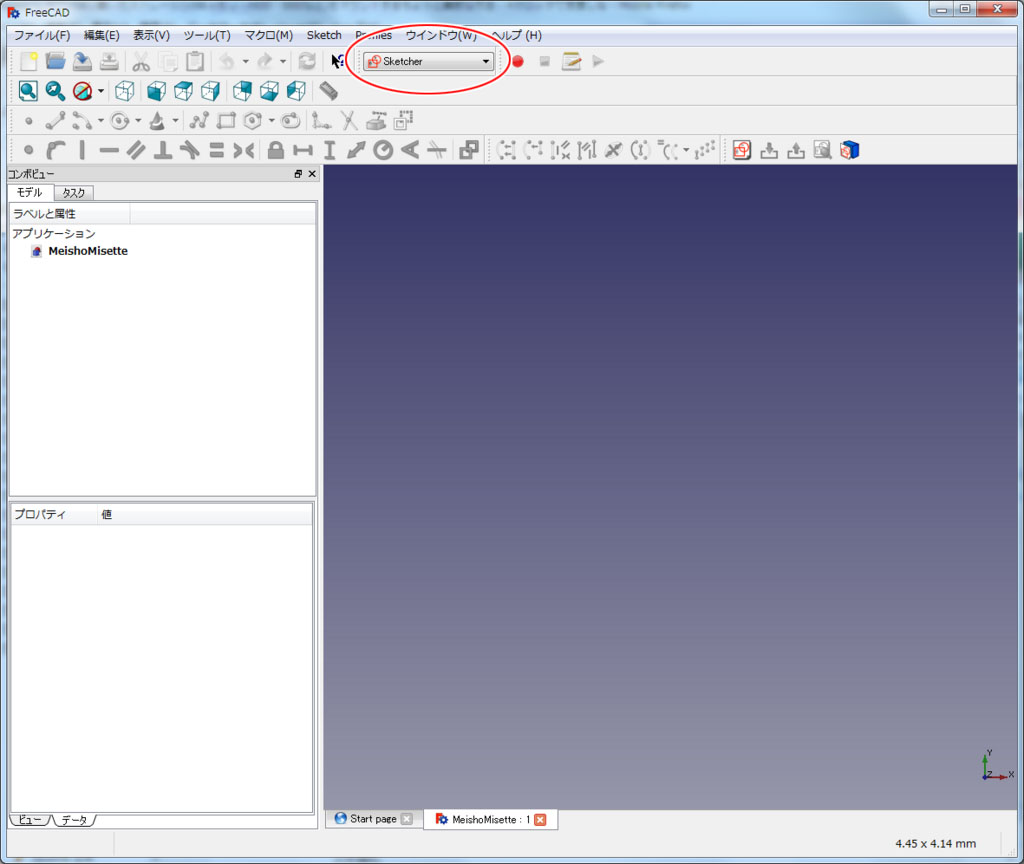
新規スケッチを作成します。
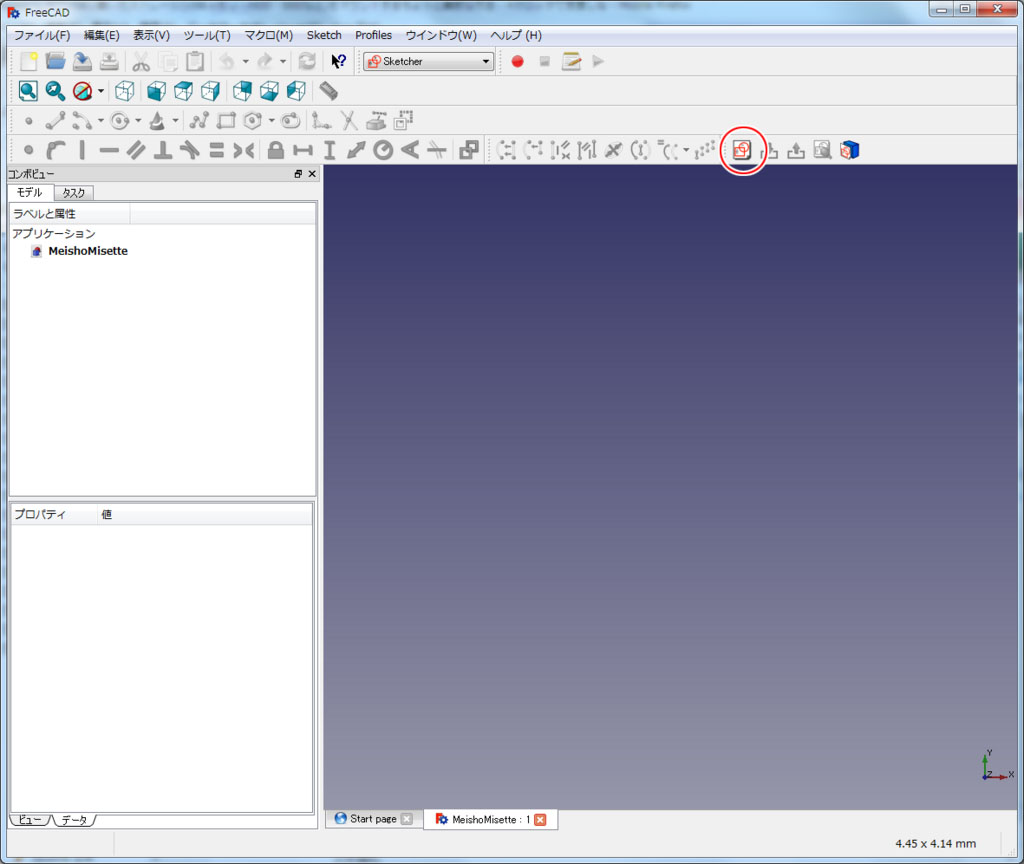
XZ平面に対し描画します。

円弧を1つ、線分を3つ、適当に作成します(寸法は後で拘束によって決定します)。
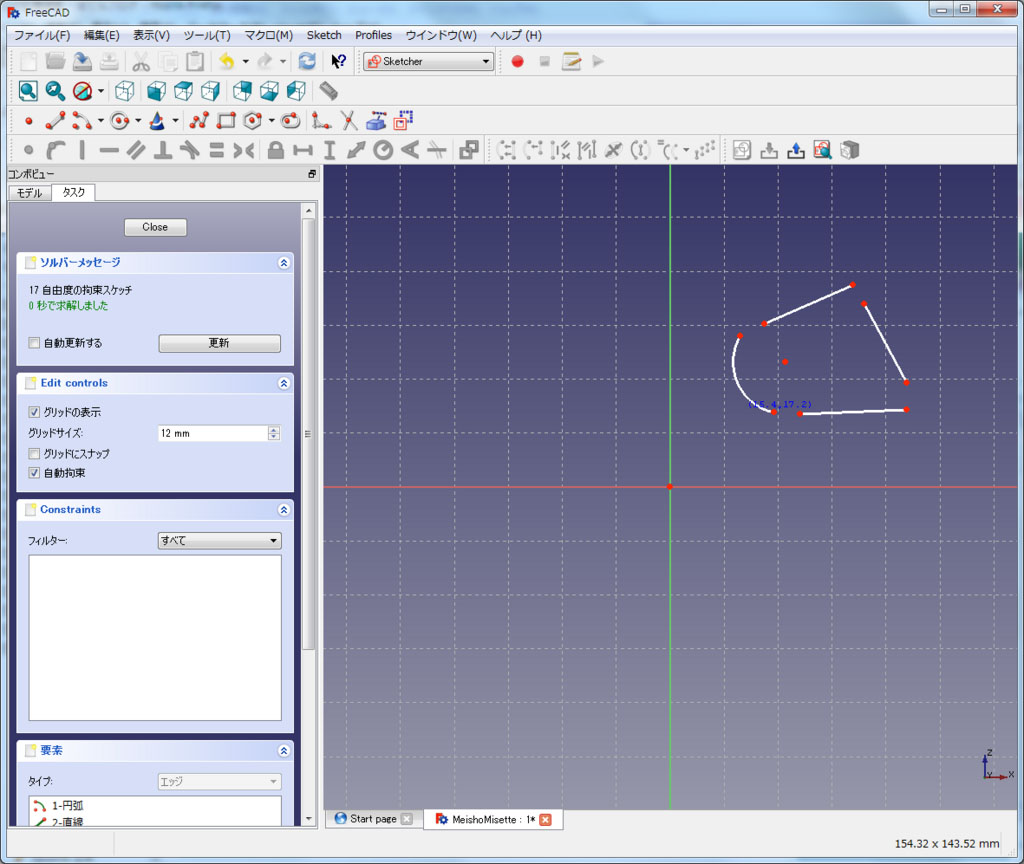
右クリックでツールをキャンセルした後、円弧の端点と線分の端点を1つずつ選択します。

一致拘束を適用します。
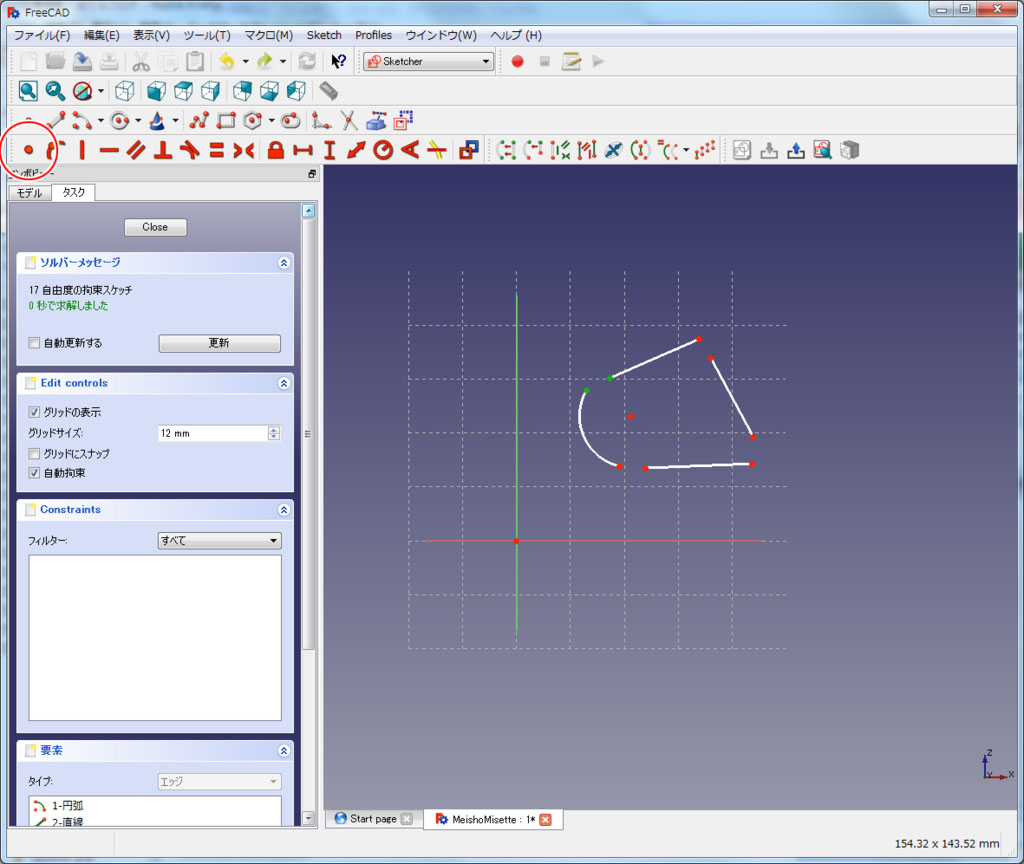
何もない所で1度左クリックし、前述の2点の選択を解除します。
その後、ねじを切るための形状になるように一致拘束を繰り返します。
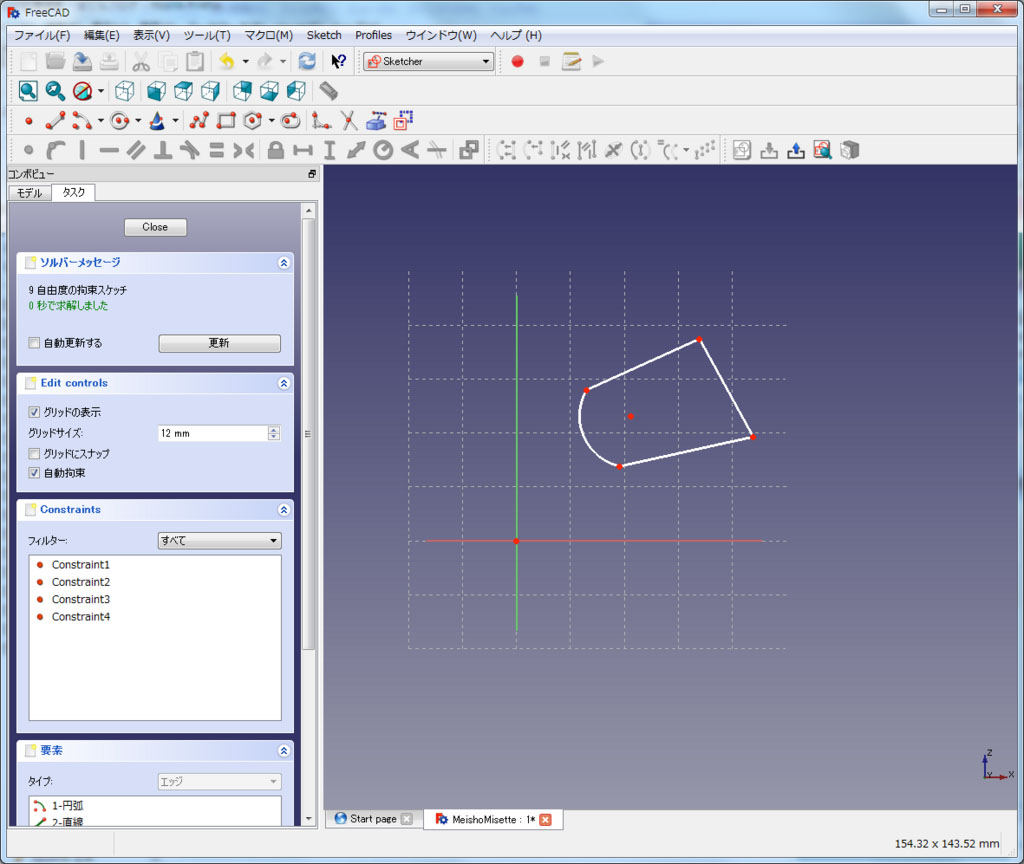
選択を解除します。
次に、原点からの相対位置を指定します。
円弧の中心を選択し、ロック拘束を行います。
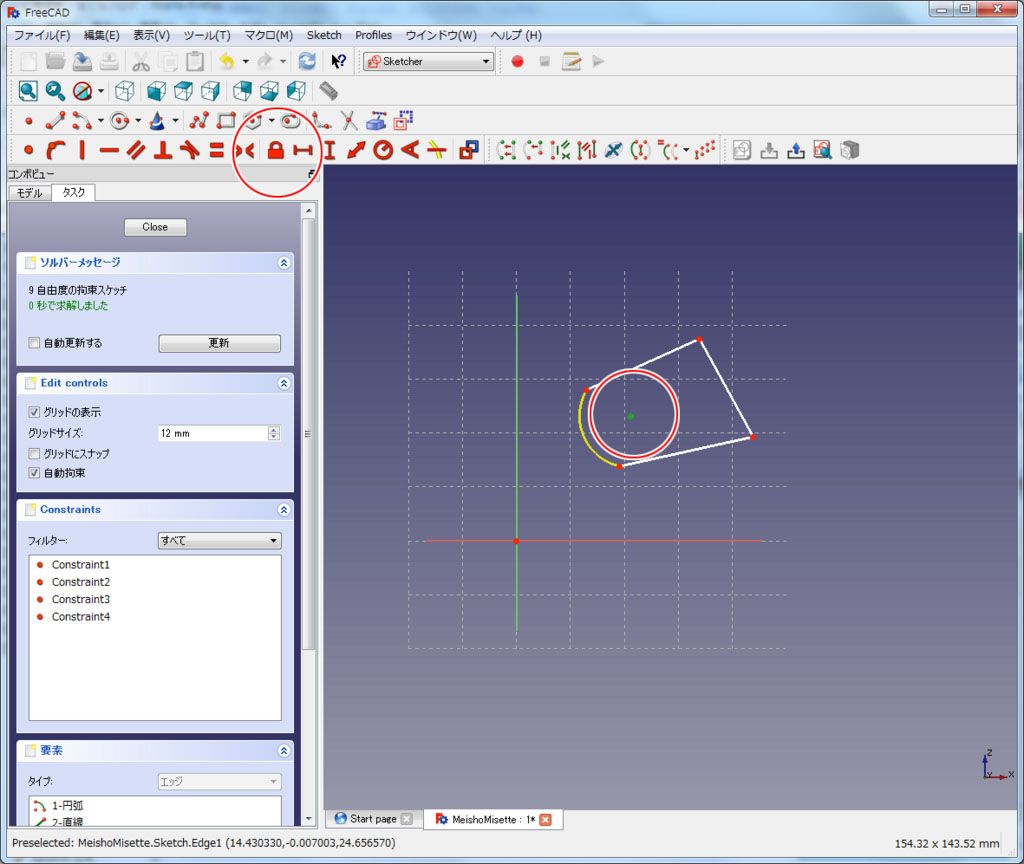
左側の「Constraints」に「Constraint5」と「Constraint6」が追加されるはずです。
これらを編集します。
まず先に「Constraint5」をダブルクリックし、

「長さ」に2.495mmと入力します。
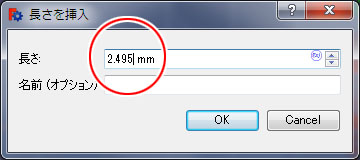
「Constraint6」も同様にダブルクリックし、「長さ」に-0.375mmを入力します。

円弧を選択し、「円または円弧の半径を固定」を行います。
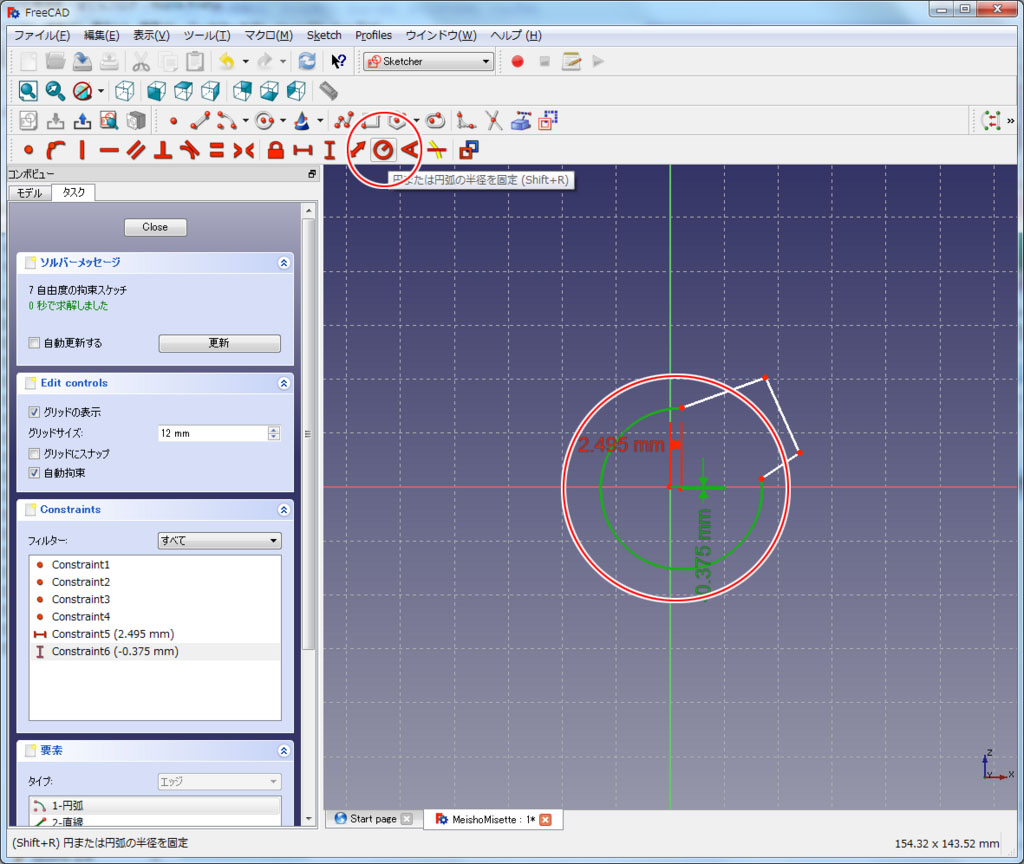
半径を0.072mmに設定します。

円弧がかなり小さくなったので、マウスホイールで拡大しつつ、各点をドラッグして形を整えます。
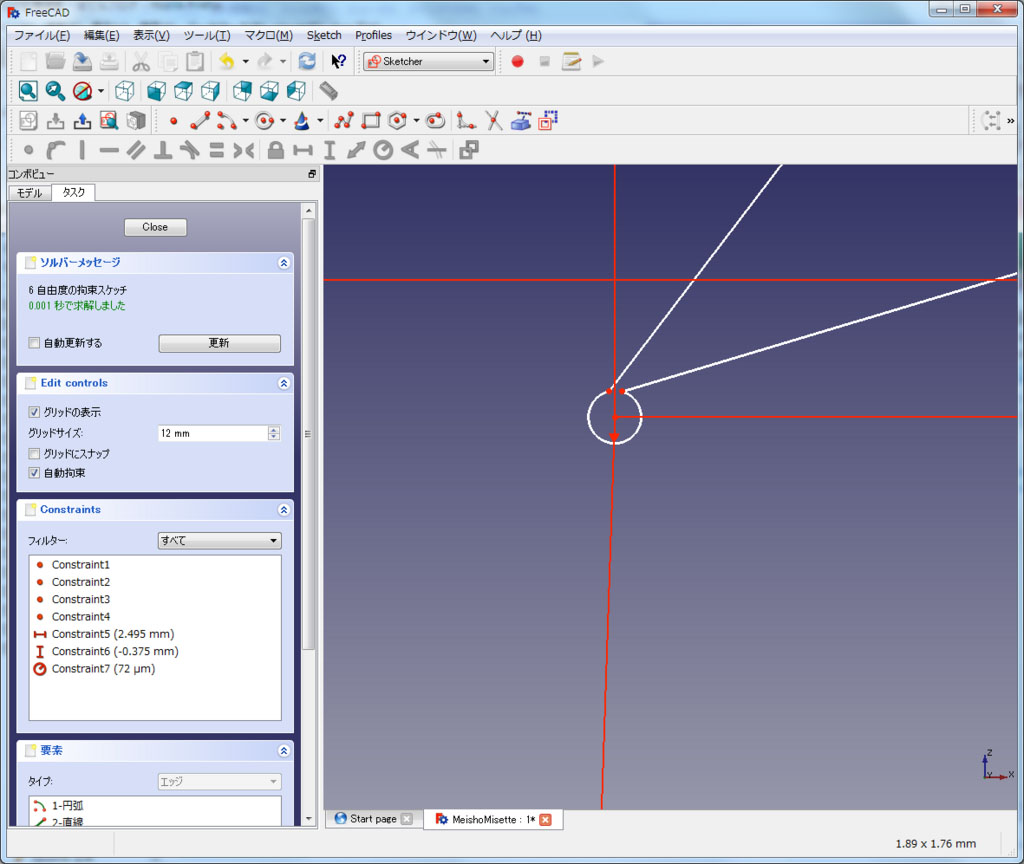

寸法線は、文字の部分を選択して(緑色になります)ドラッグすれば、好きな位置に持ってくることができます。
上下の2つの線分を選択し、角度を拘束します。
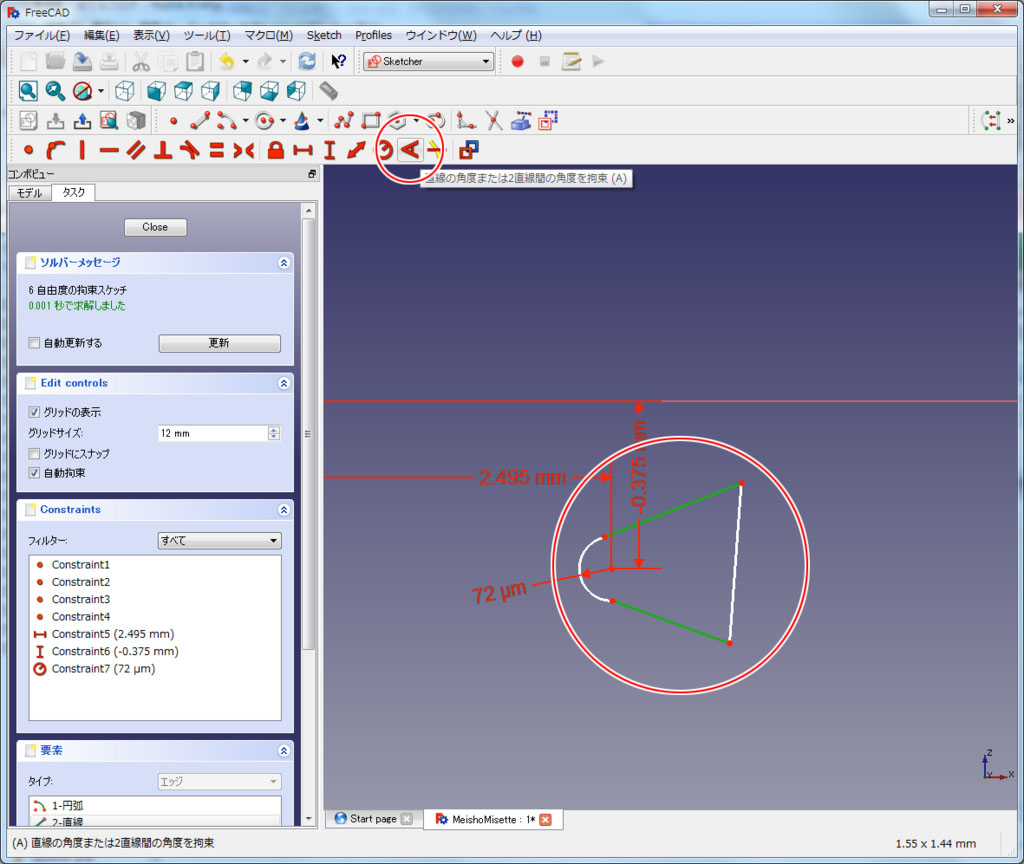
JISねじの山の角度は60度です。
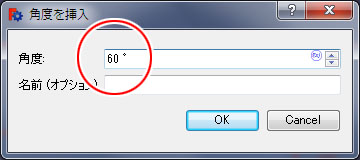
角度が拘束されました。

上下の線分と円弧の接続を滑らかにします。
円弧と上側の線分を選択し、「2つのエンティティ間に正接拘束を作成」をクリックします。
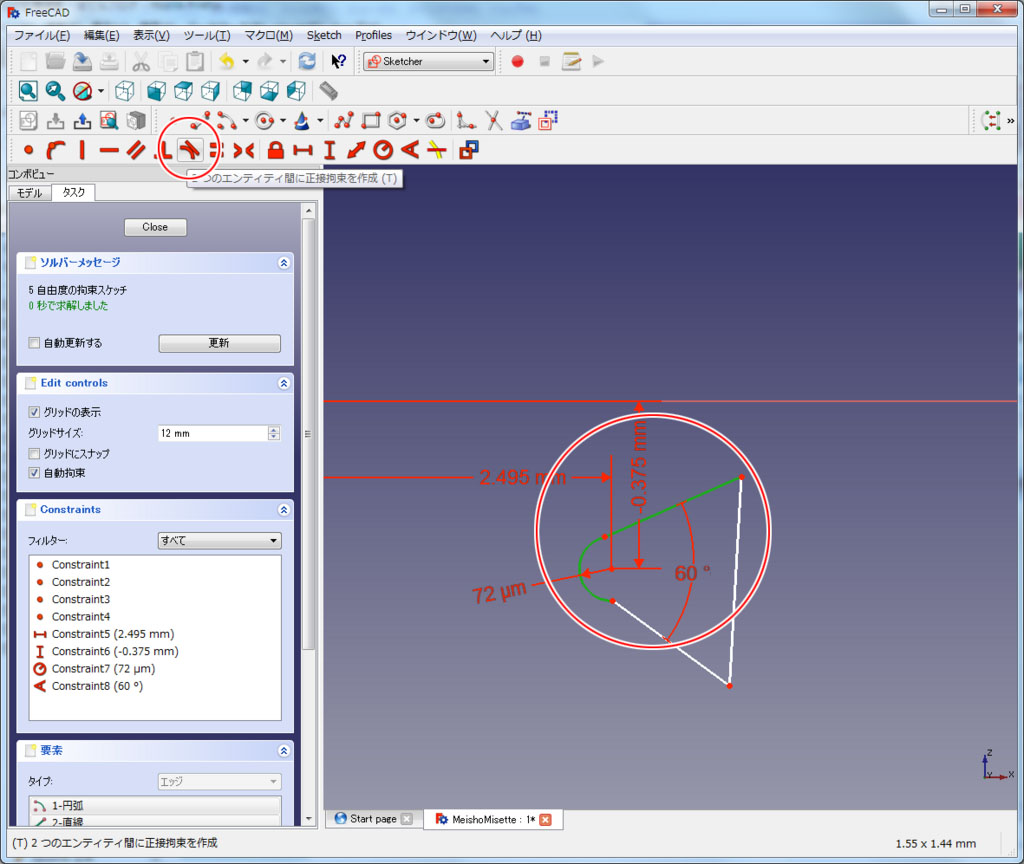
滑らかにつながりました。
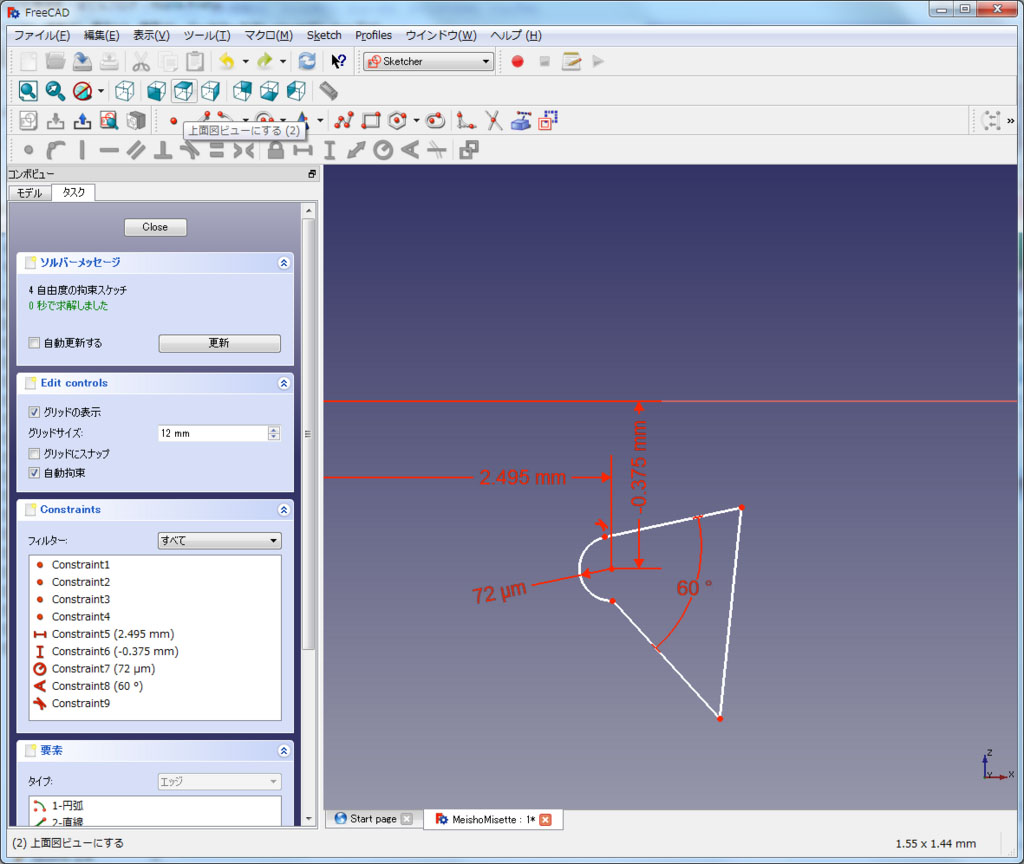
円弧と下側の線に対しても、同様に垂直拘束します。
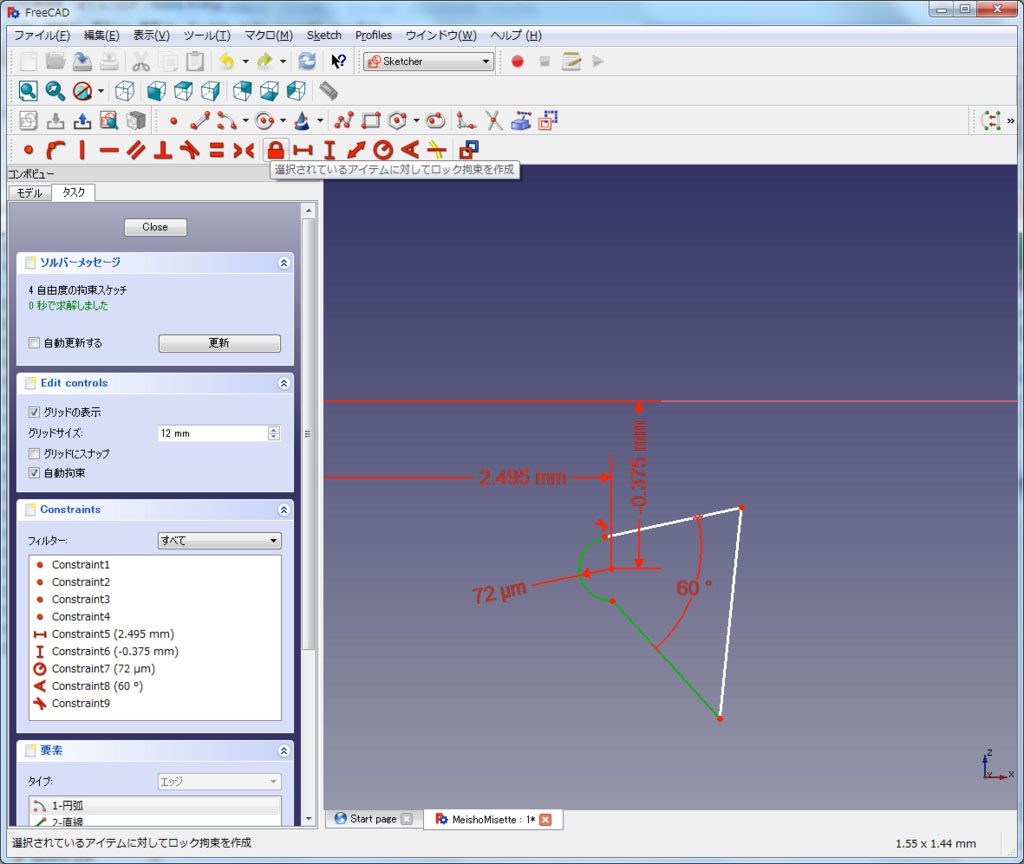
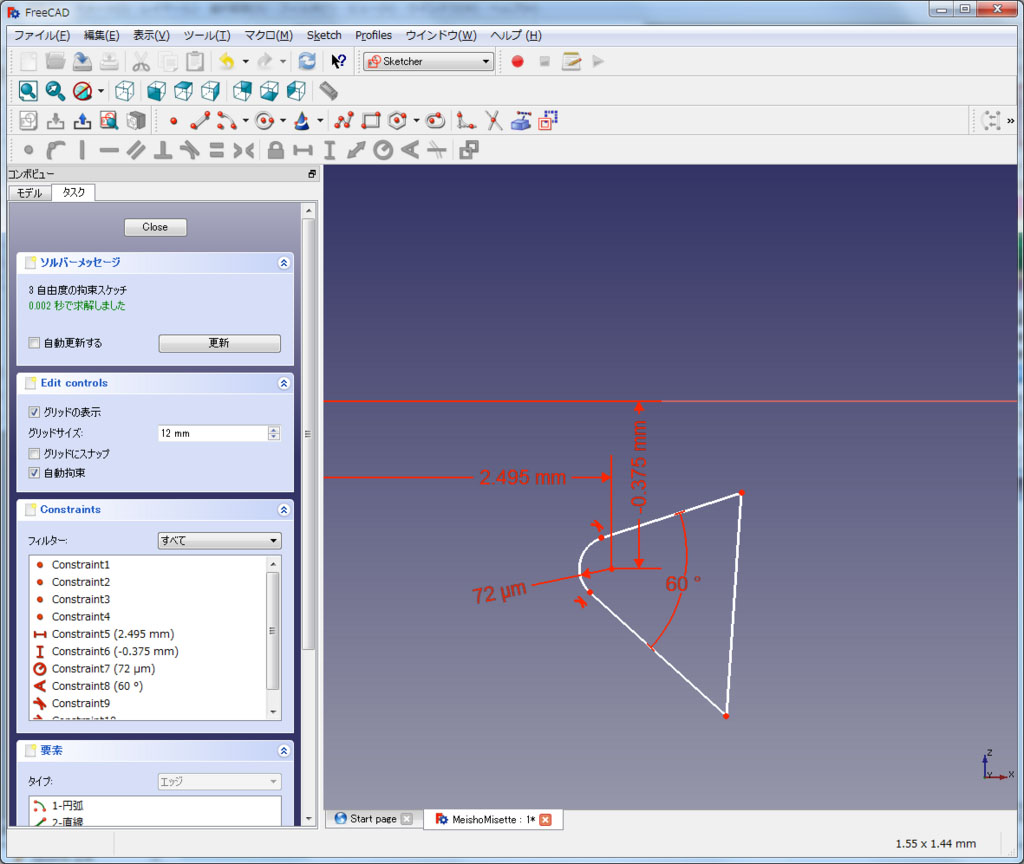
右側の縦の線分に対して拘束をかけます。
まずは線分に対し垂直拘束をかけます。
線分を選択し、「選択されているアイテムに対し垂直拘束を作成する」をクリックします。
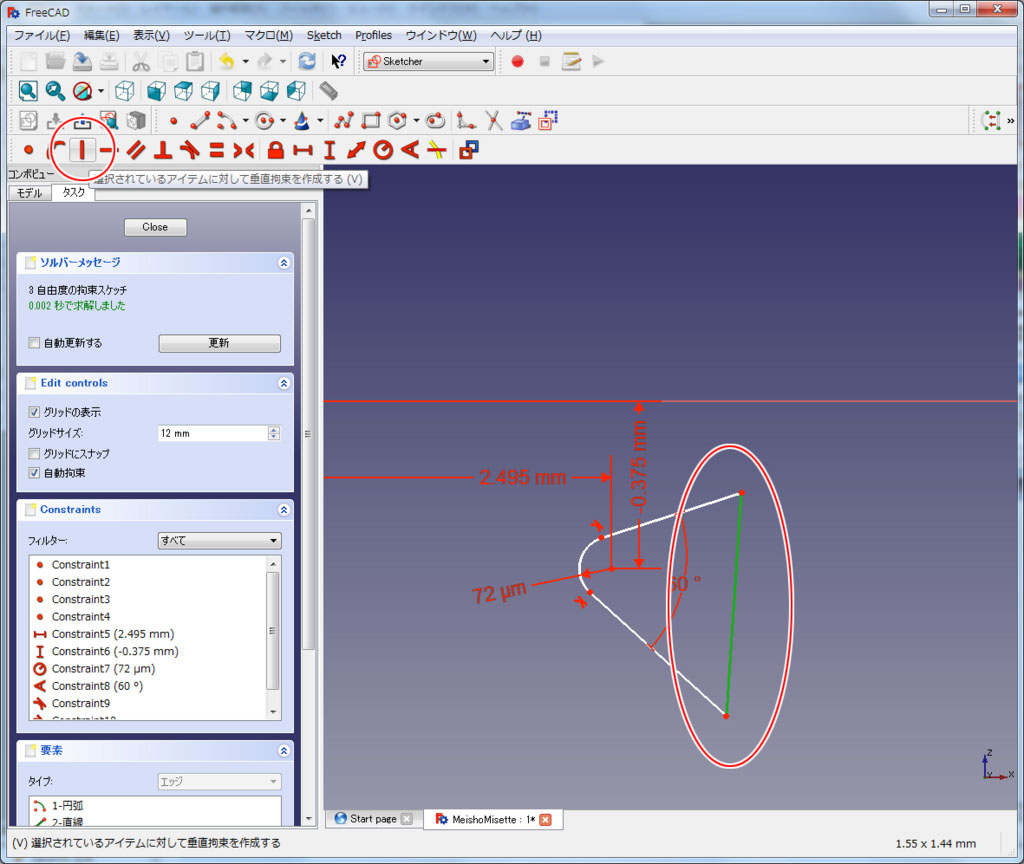
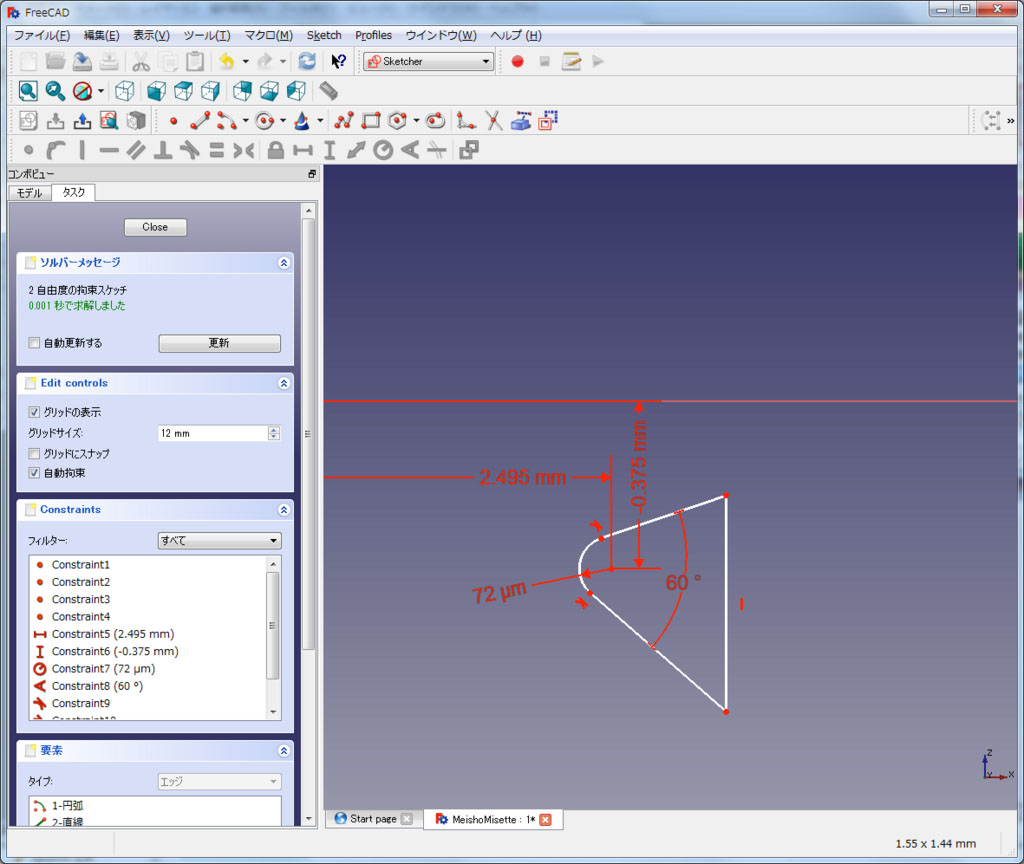
円弧の中心と縦線の上側の点を選択し、水平距離を拘束します。

正確には0.541mmになるのですが、先述の理由により0.542mmと、少し大きめの値にします。
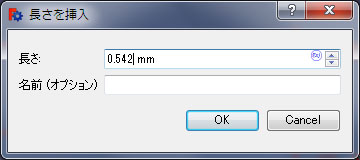
断面形状が完成しました。

ワークベンチを「Part」に切り替えます。
Sketcherの編集モードが残っているので、左側の「タスク」の「Close」を押し、スケッチを終了します。
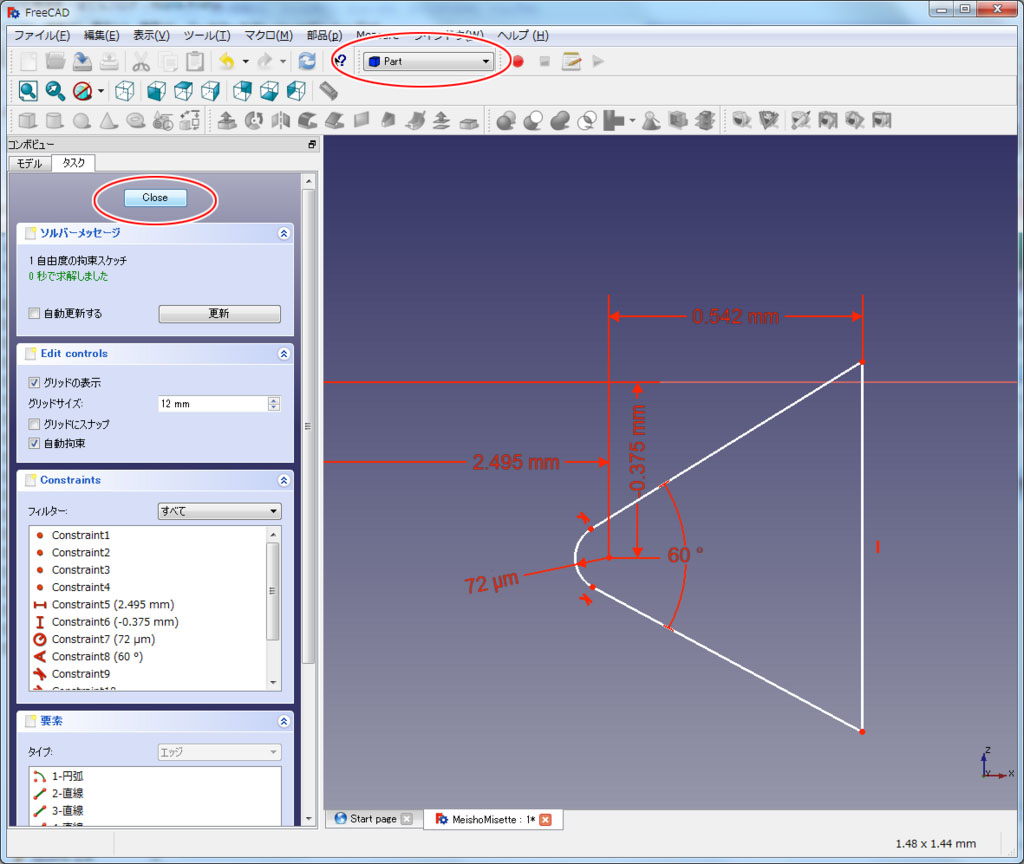
「パラメトリックな幾何プリミティブを作成」をクリックし、幾何プリミティブビューから「螺旋」を選択します。
その後、下にある「場所」をクリックし、ビューを可視化します。
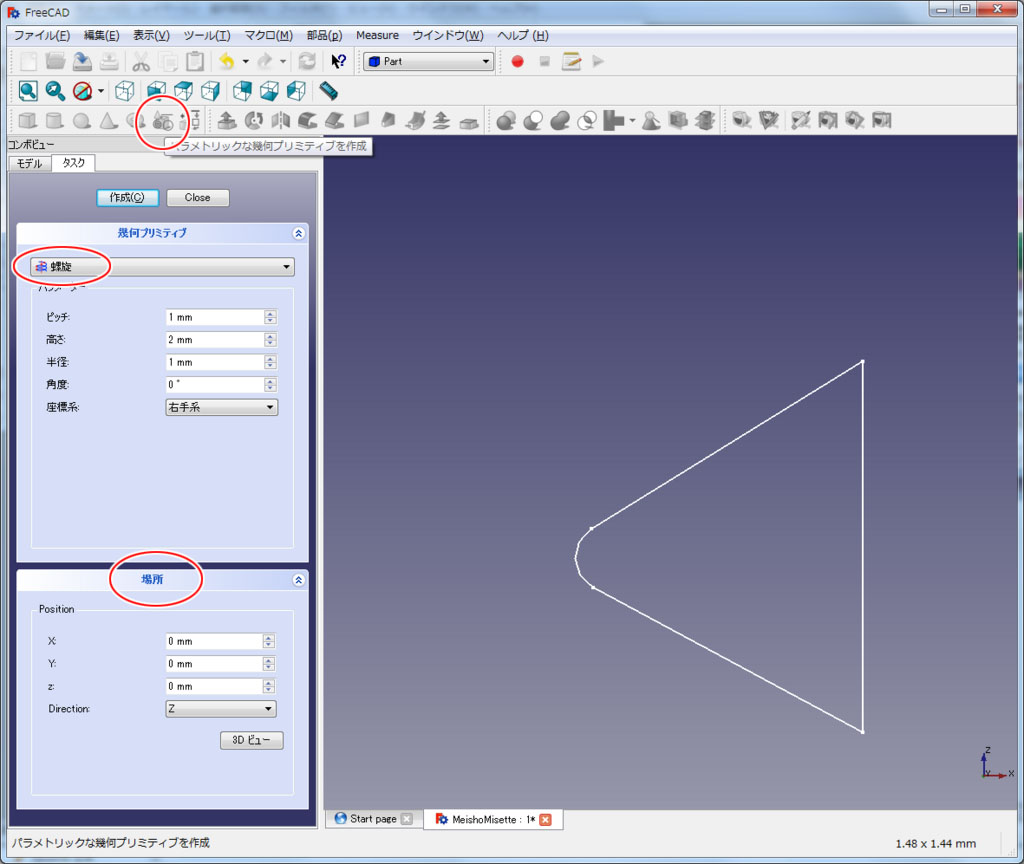
「場所」ビューの「z」に-0.375mmを設定、「幾何プリミティブ」ビューの「ピッチ」を1mm、「高さ」を11mm、「半径」を2.495mmに設定します。
設定後「作成」をクリックします。

「作成」をクリックします。
先ほど作成した断面の内、円弧の中心を通る螺旋が作成されます。
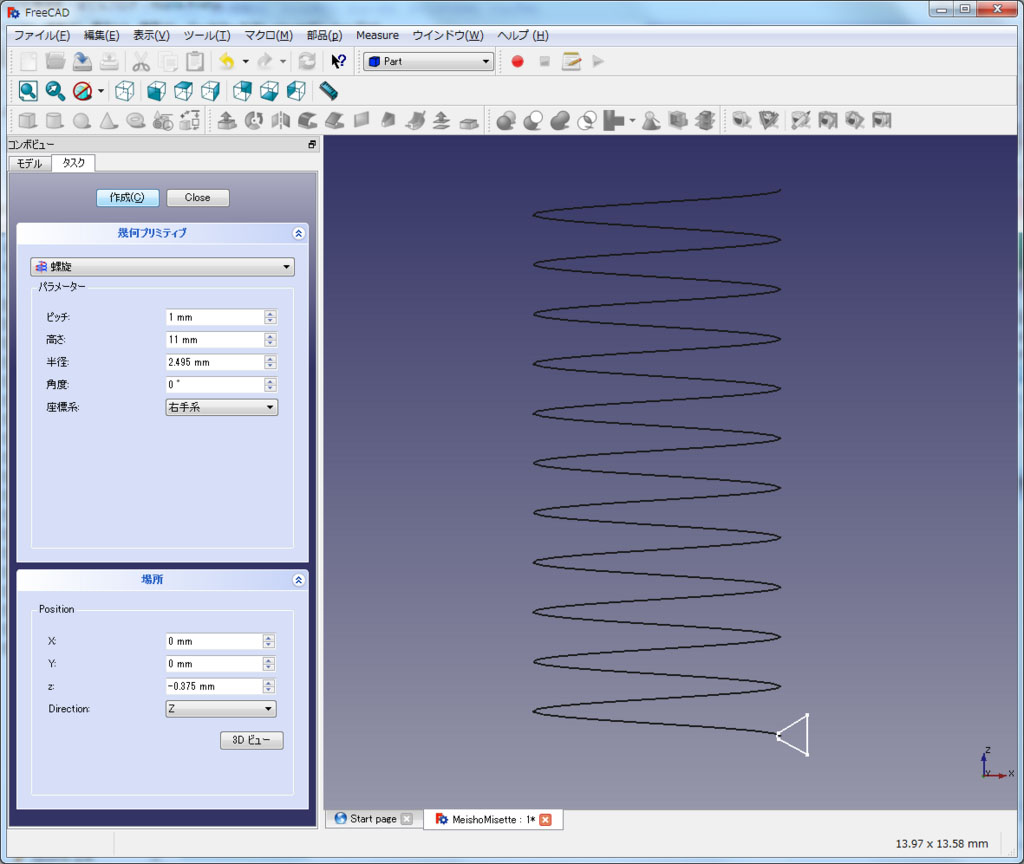
ねじ山のカットする部分を作成します。
「幾何プリミティブ」をCloseし、「スイープユーティリティ」をクリックします。
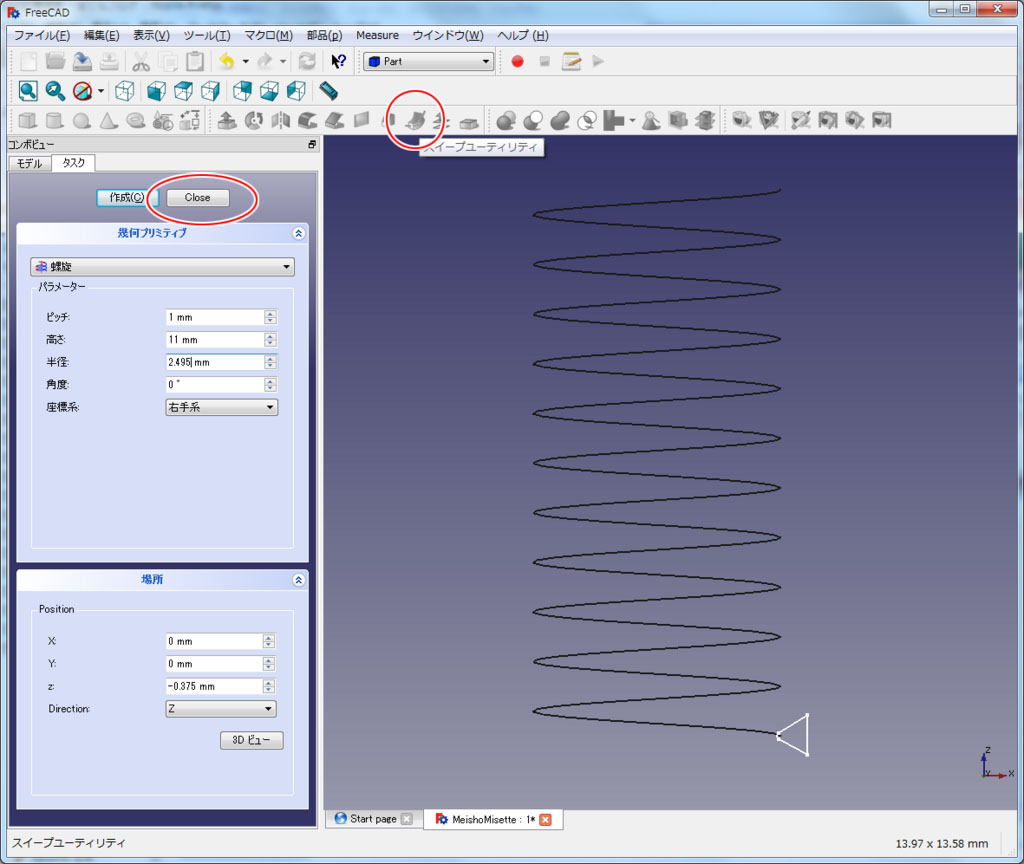
「スイープ」ビューの左側、「Sketch」をクリックして選択し、「→」で右側へ移動します。
また、下の「ソリッド作成」と「フレネ」をチェックします。
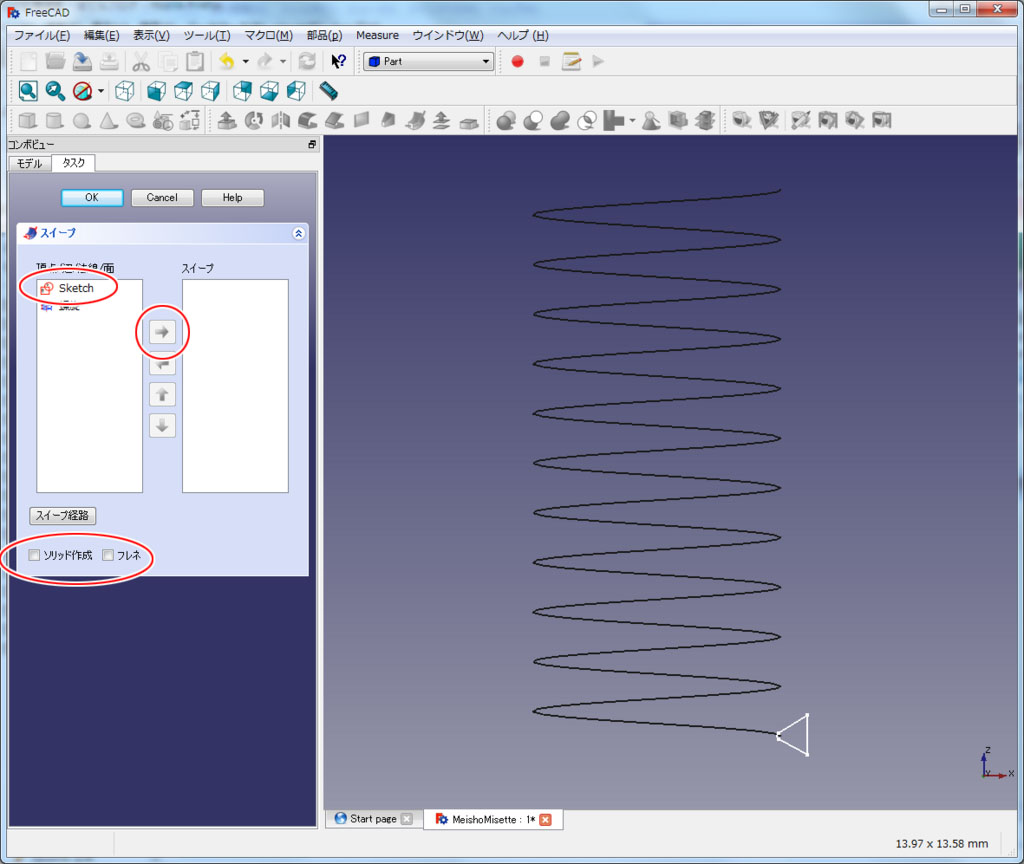
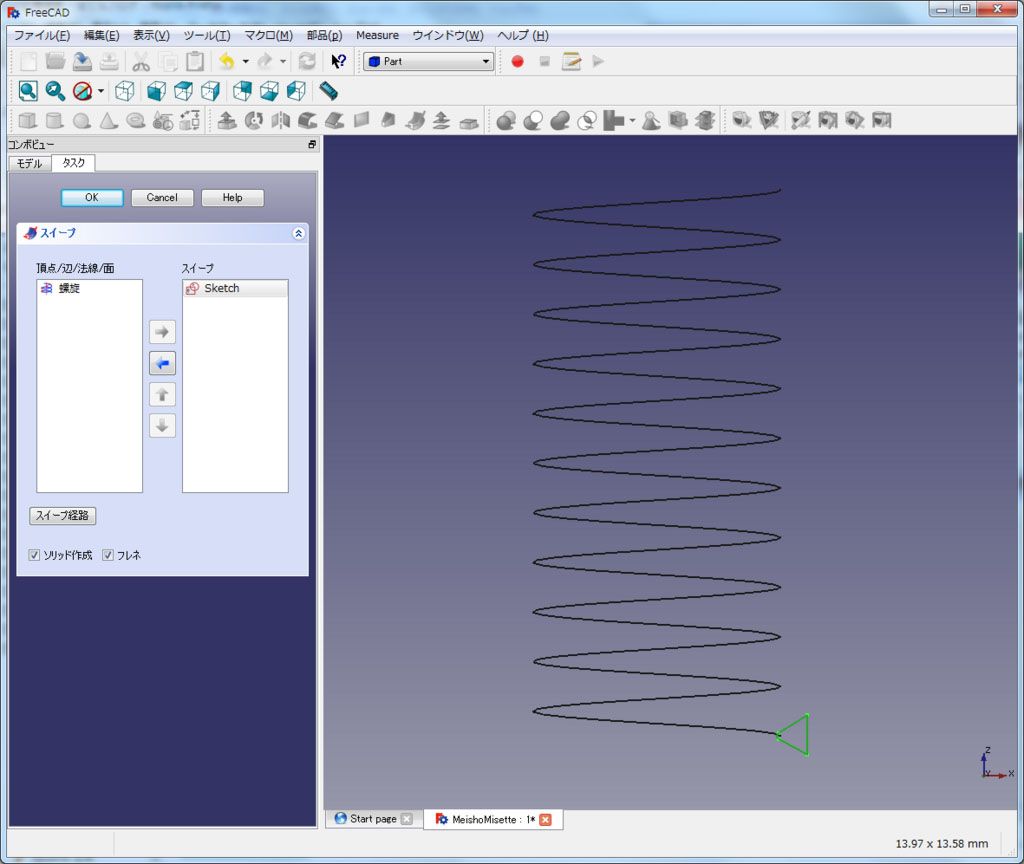
「スイープ経路」をクリックします。
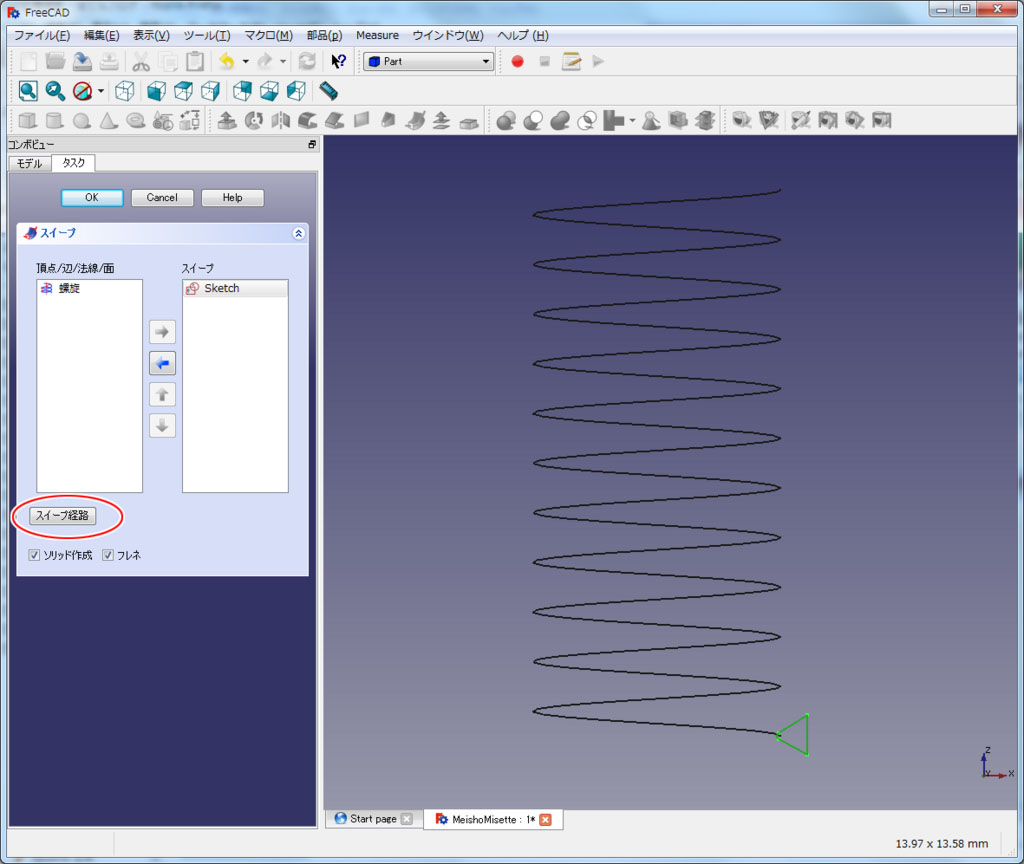
スイープする経路を選択するモードになったので、「モデル」タブをクリックして選択し、「ラベルと属性」内の「螺旋」を選択します。
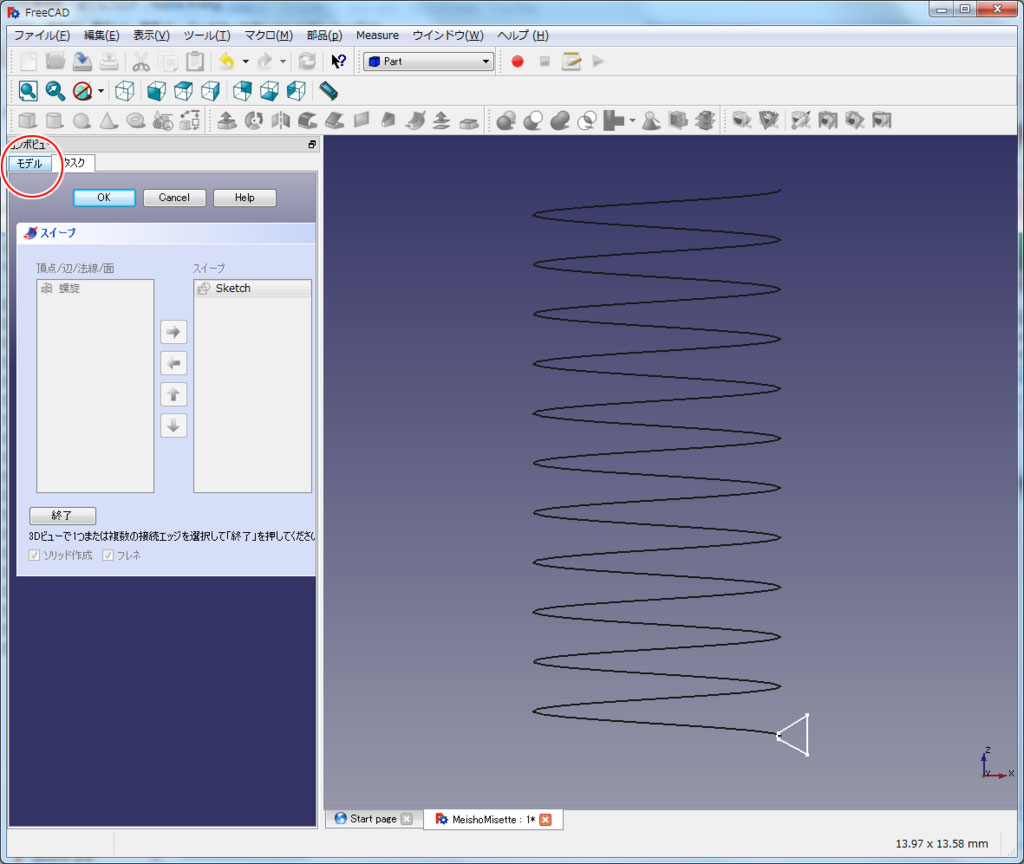
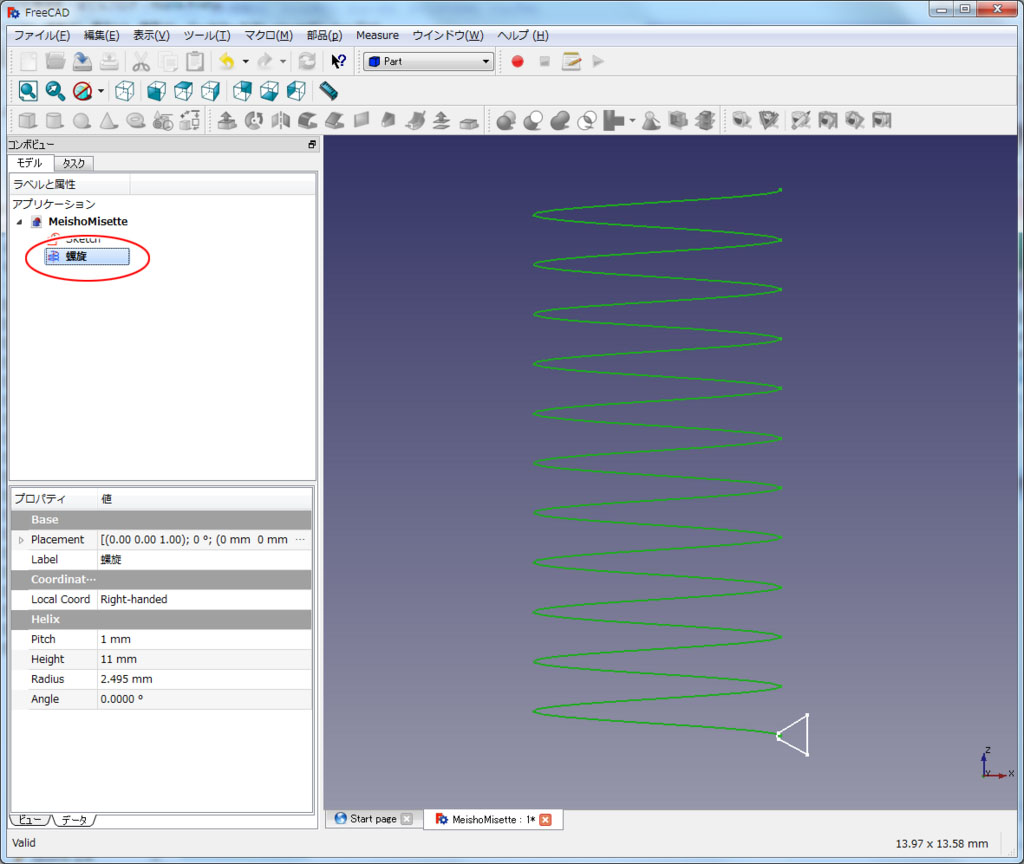
「タスク」タブをクリックし、「終了」をクリックします。
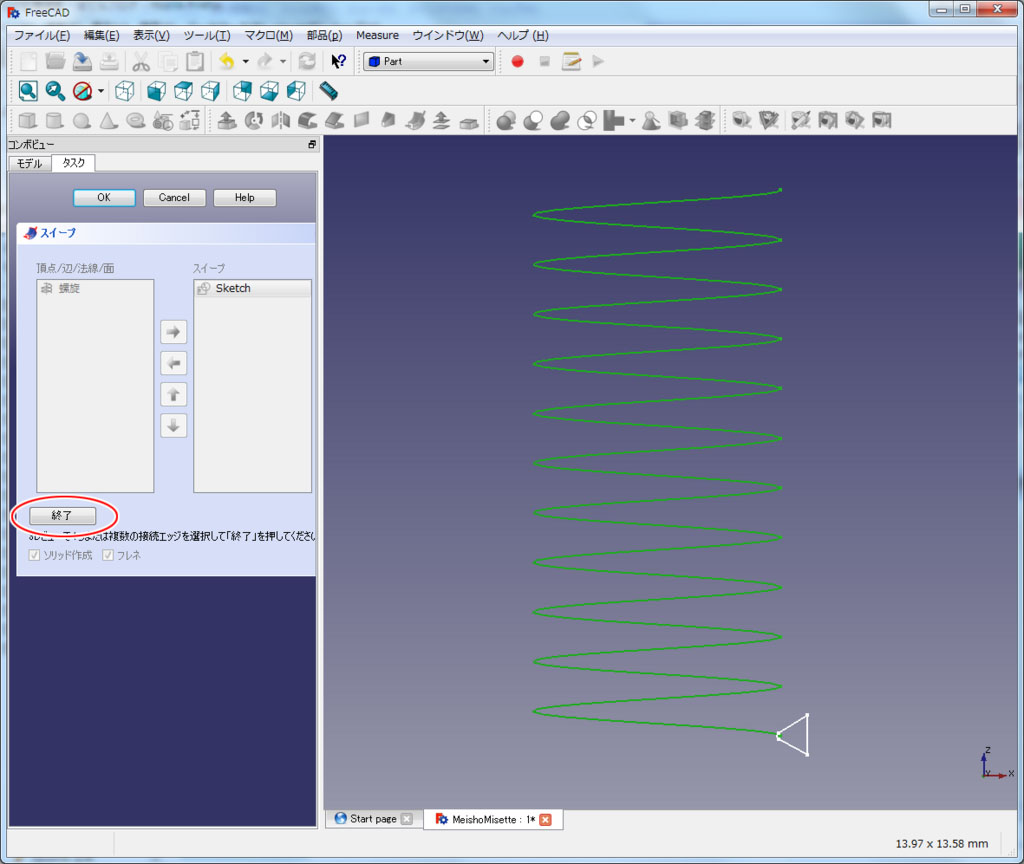
「OK」をクリックします。
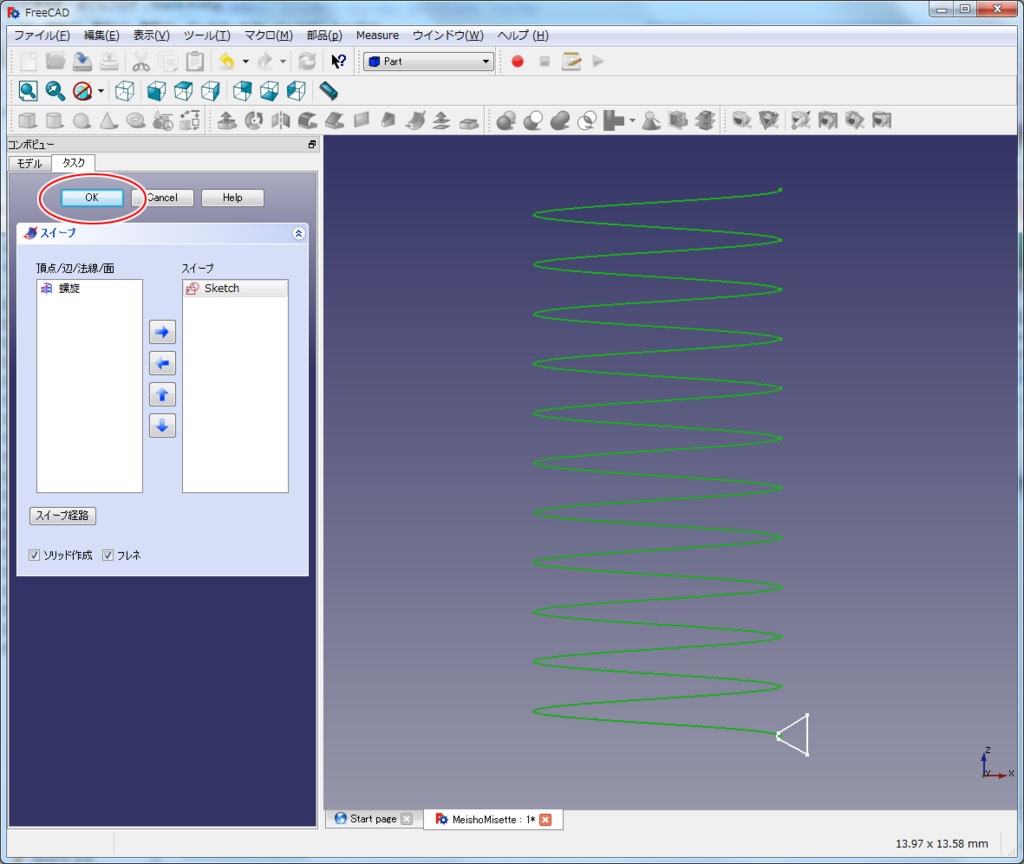
切断用の形状ができました。

次に、円柱を作成します。
「パラメトリックな幾何オブジェクトを作成」→「円柱」を選択し、「場所」ビューの「z」を0mm、「幾何プリミティブ」ビューの「半径」を3mm、「高さ」を10mmに設定します。
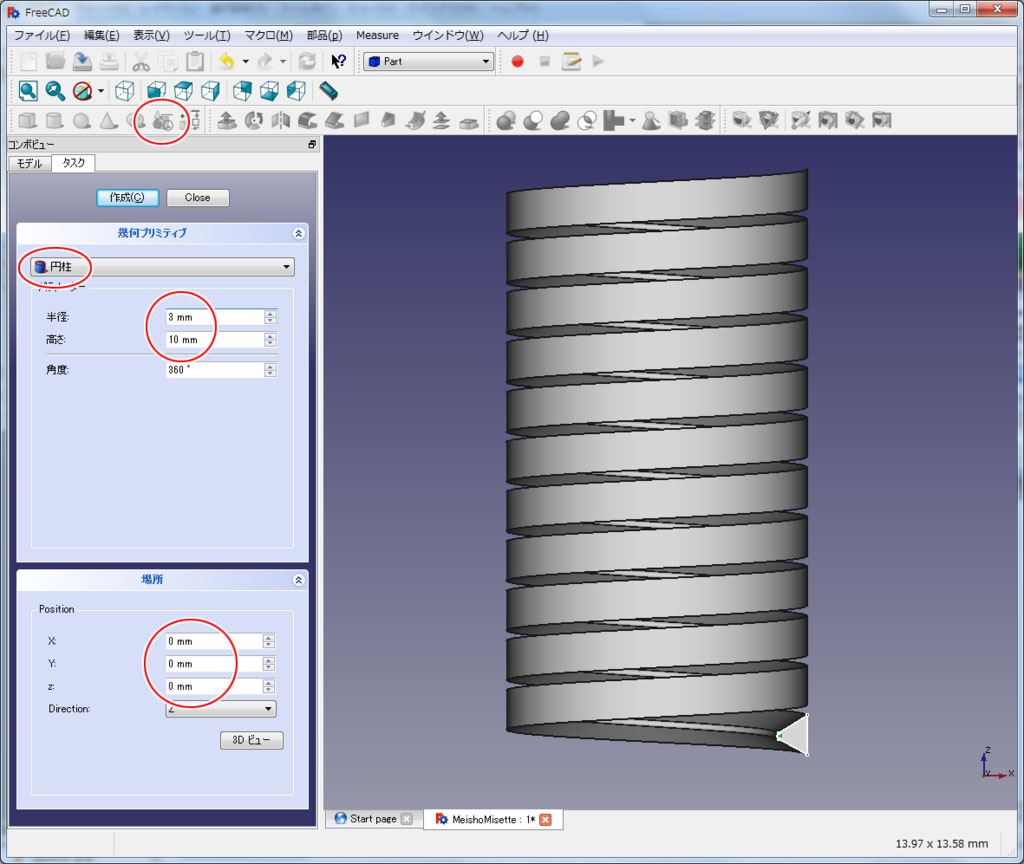
「作成」をクリックします。
円柱が作成されます。

「Close」をクリックして、「パラメトリックな幾何プリミティブを作成」モードを終了します。

「モデル」ビューの「ラベルと属性」内を、「円柱」→「Sweep」の順に、2つを選択します(CTRLキーを忘れずに)。
「2つの図形から減算結果を作成」をクリックします。

ねじが切られました。
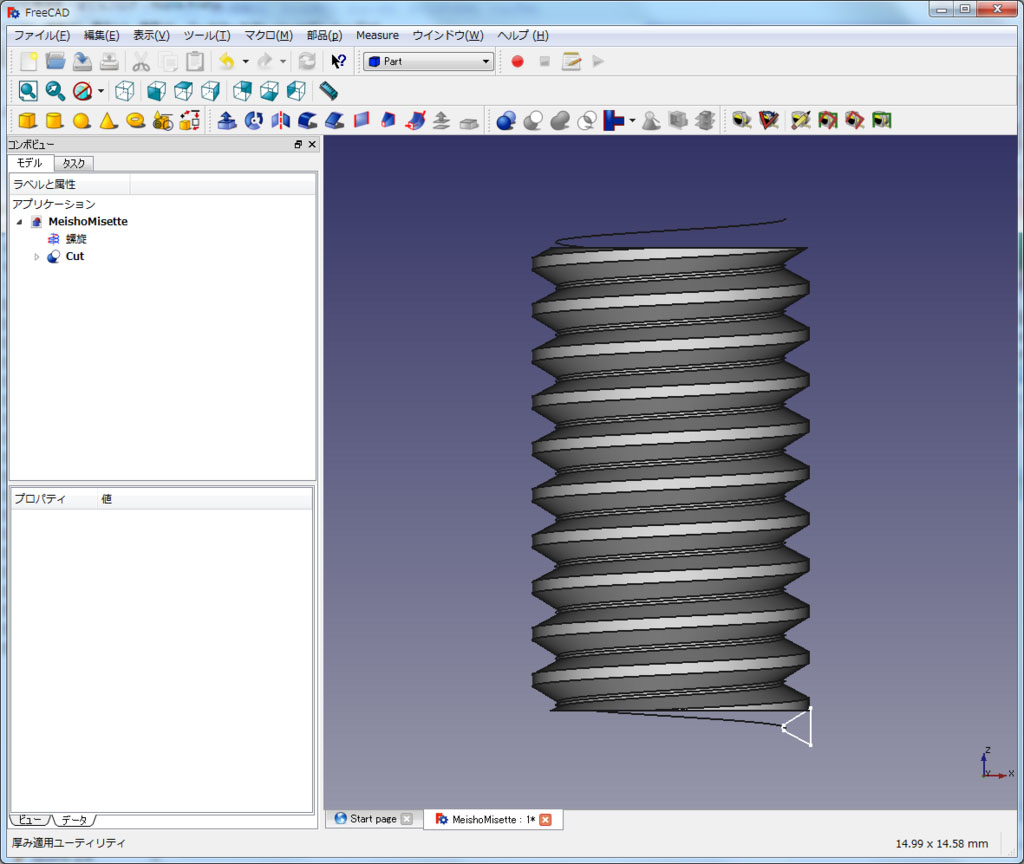
ちゃんと中身が詰まっています。

例2 高ナットを作成する
M6、長さ10mmの高ナットを作成してみます。
まずは、ねじの断面をスケッチします。
ワークベンチを「Sketcher」にし、xz断面で作成します。
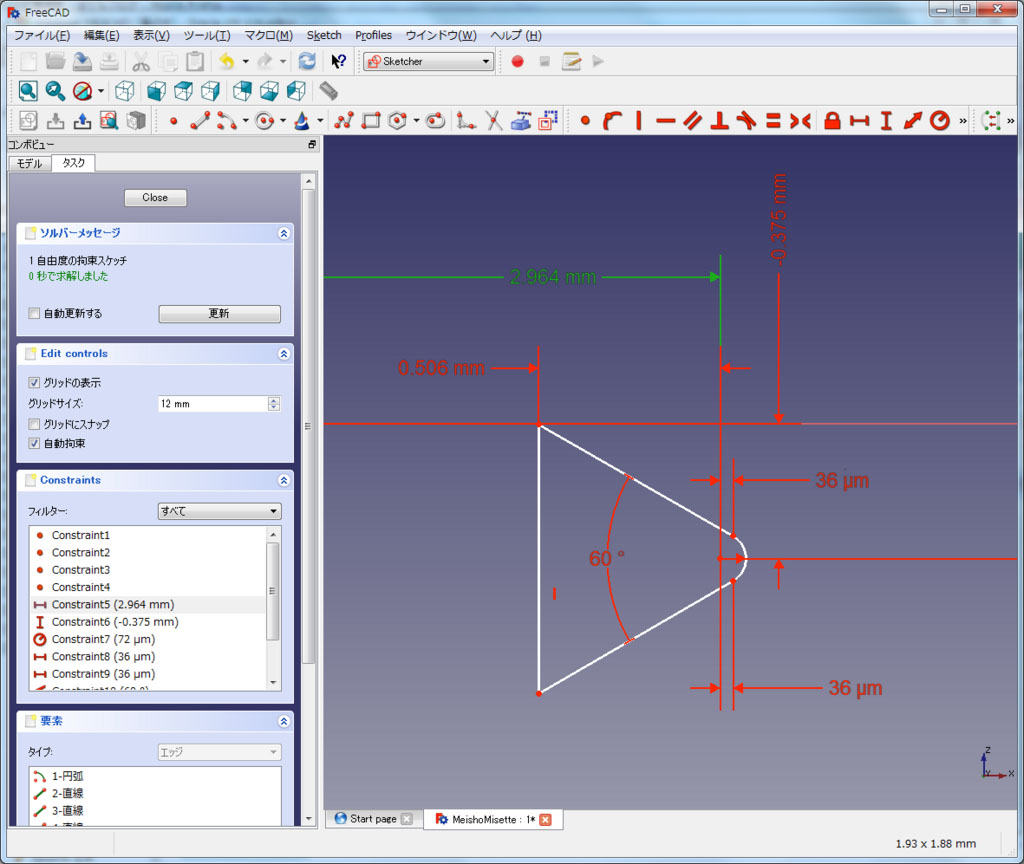
「Part」ワークベンチに変更し、螺旋を作成します。
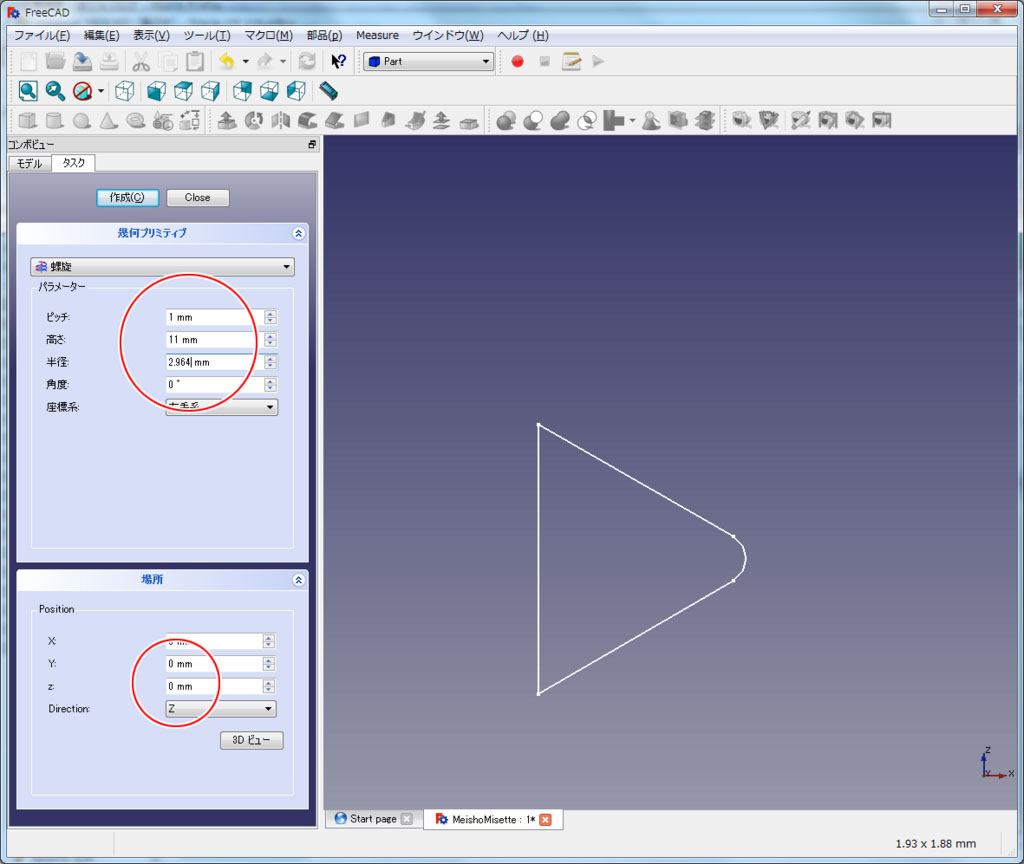

「スイープユーティリティ」で、ねじの断面を作成します。
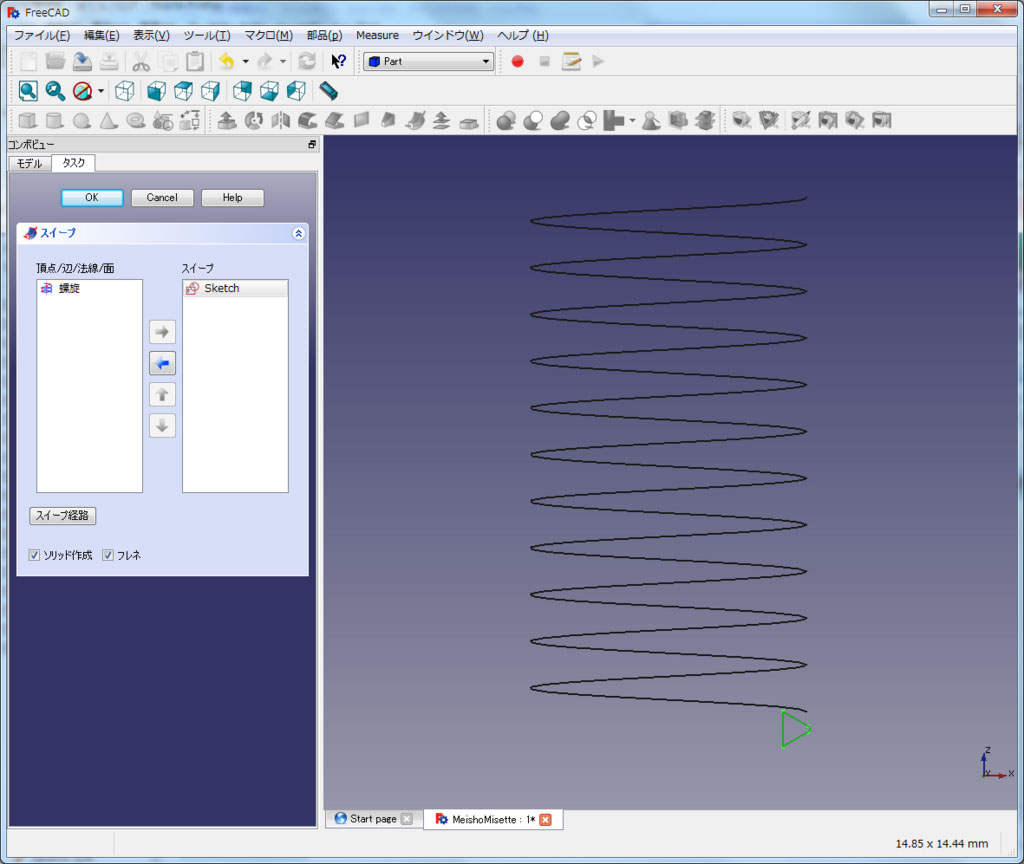

円柱を作成します。これが高ナットの本体になります。
半径は5.774mm、高さは10mm、zは0mmとなります。
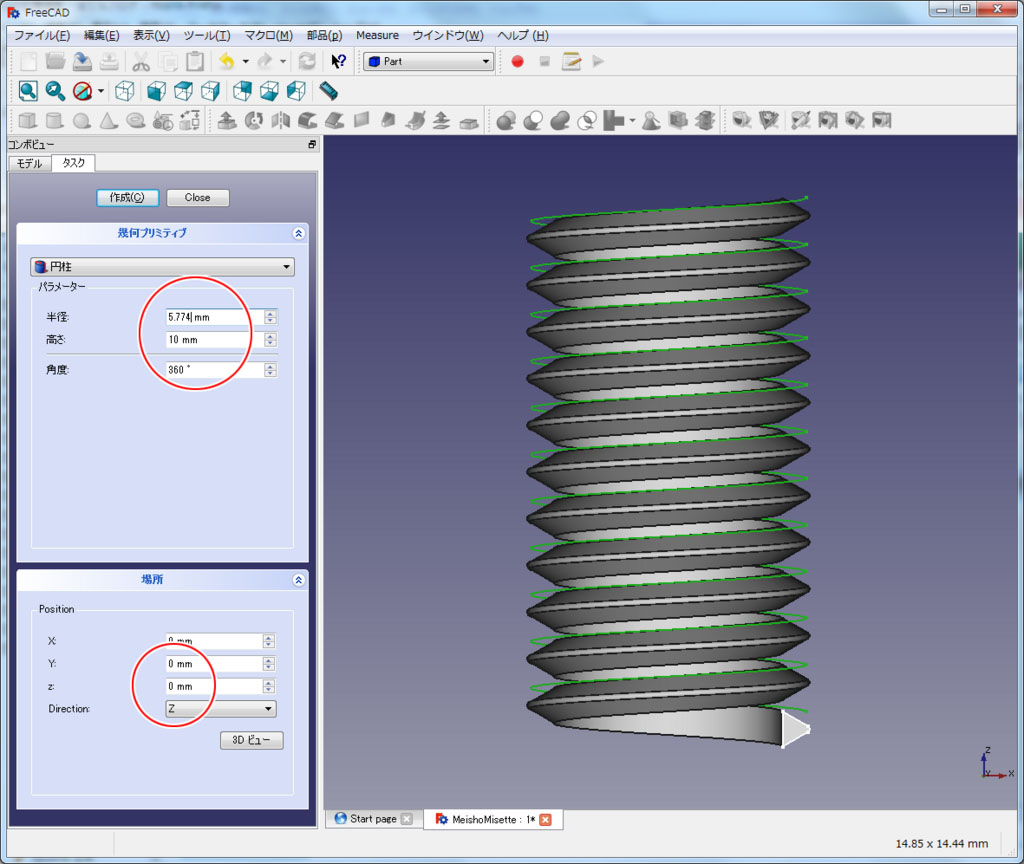
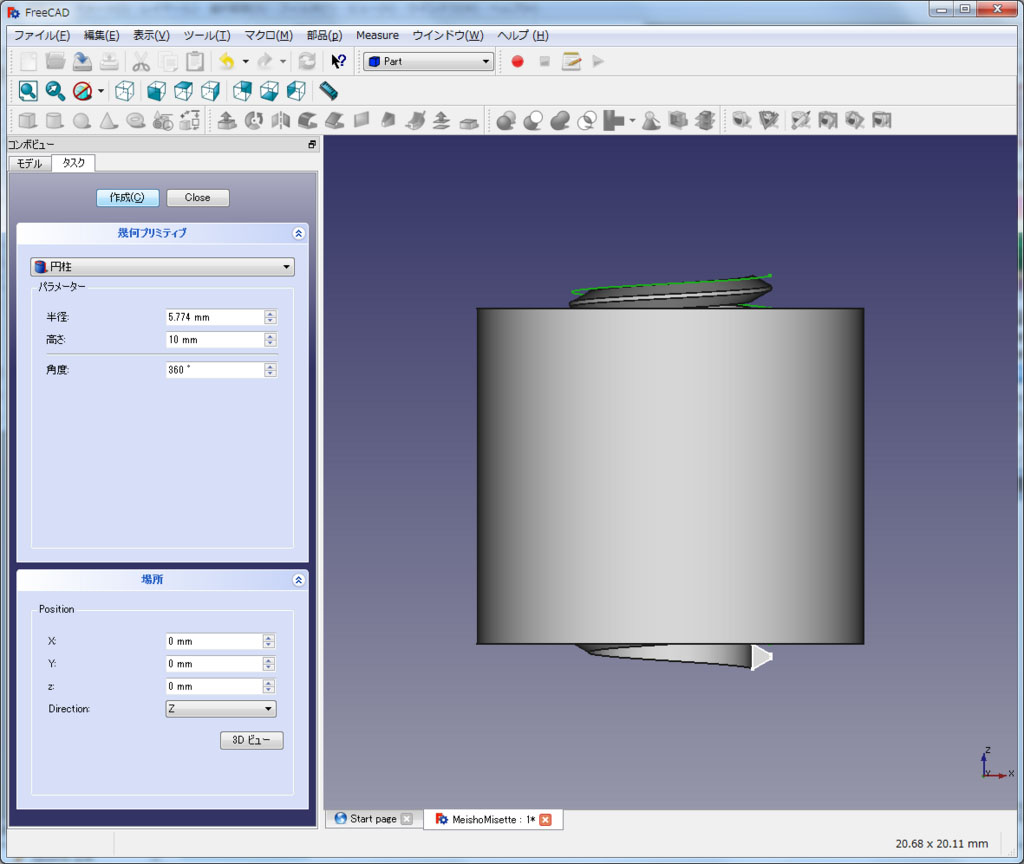
上下端を面取りします。
円柱の上面の端となる円を選択し、「選択した図形のエッジをフィレットします」をクリックします。
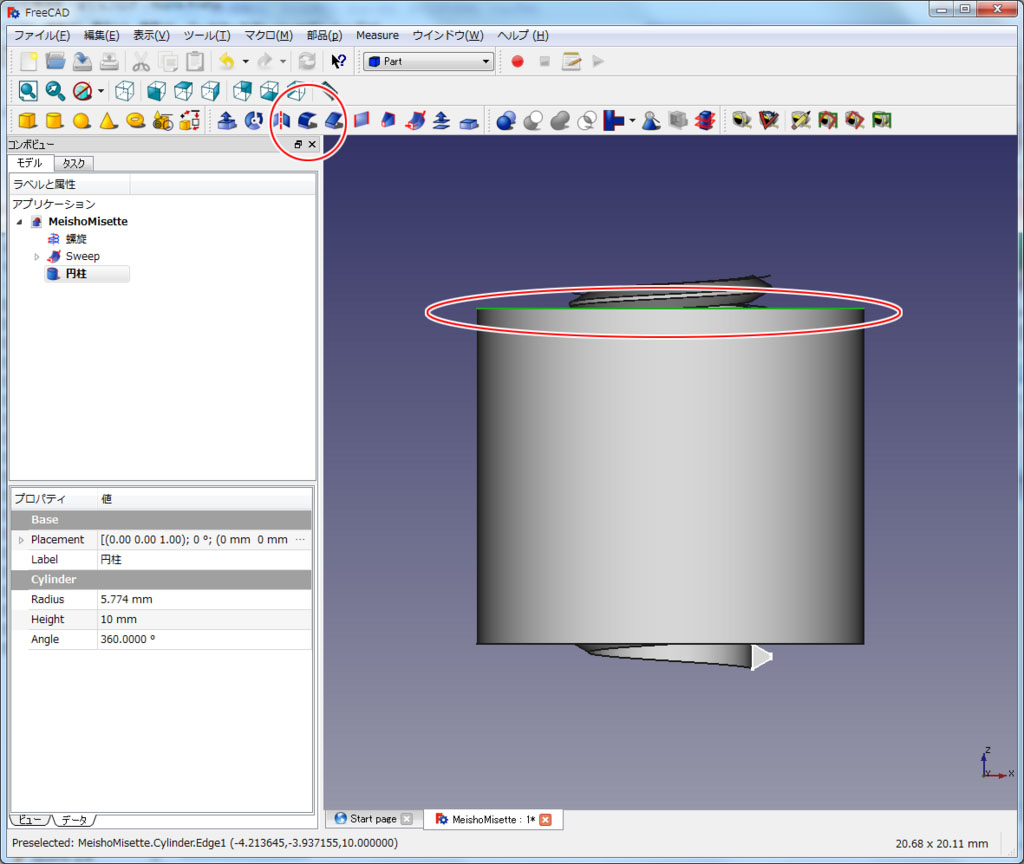
「エッジをフィレット化」が出てくるので、「半径」を0.774mmに設定し、「OK」をクリックします。
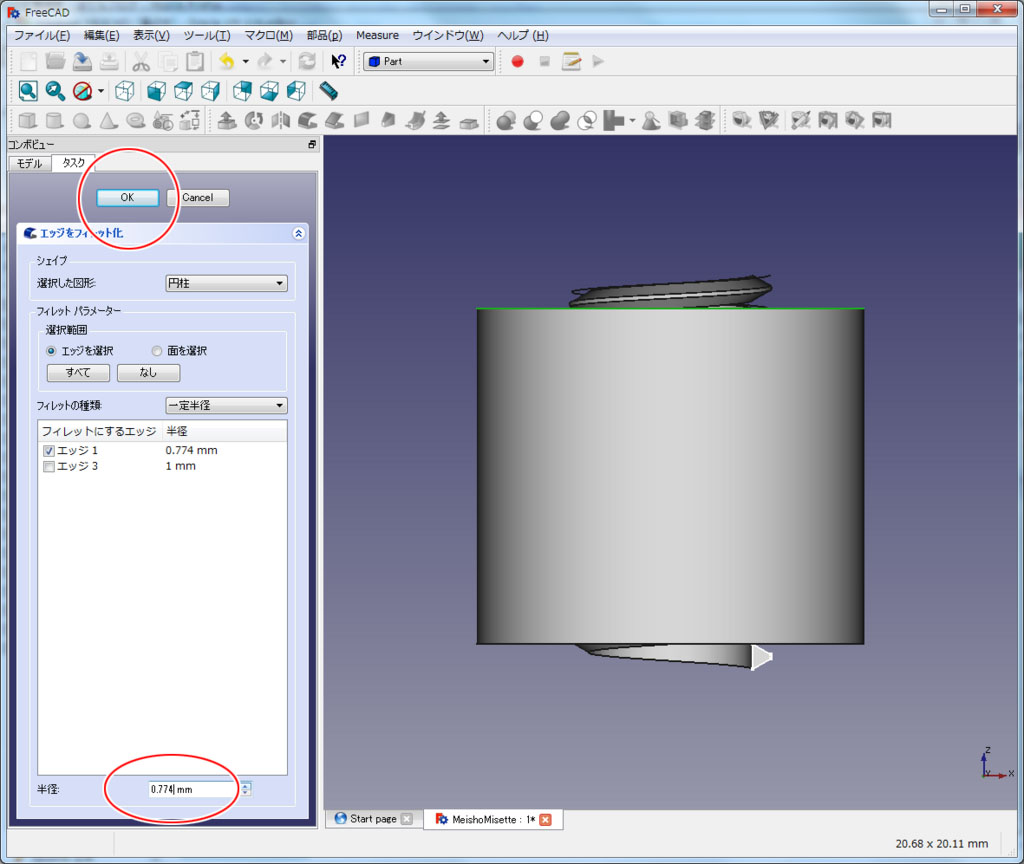
R面取りされました。

下端も同様に処理します。

「Sketcher」ワークベンチへ変更し、xy面で新規スケッチを作成します。
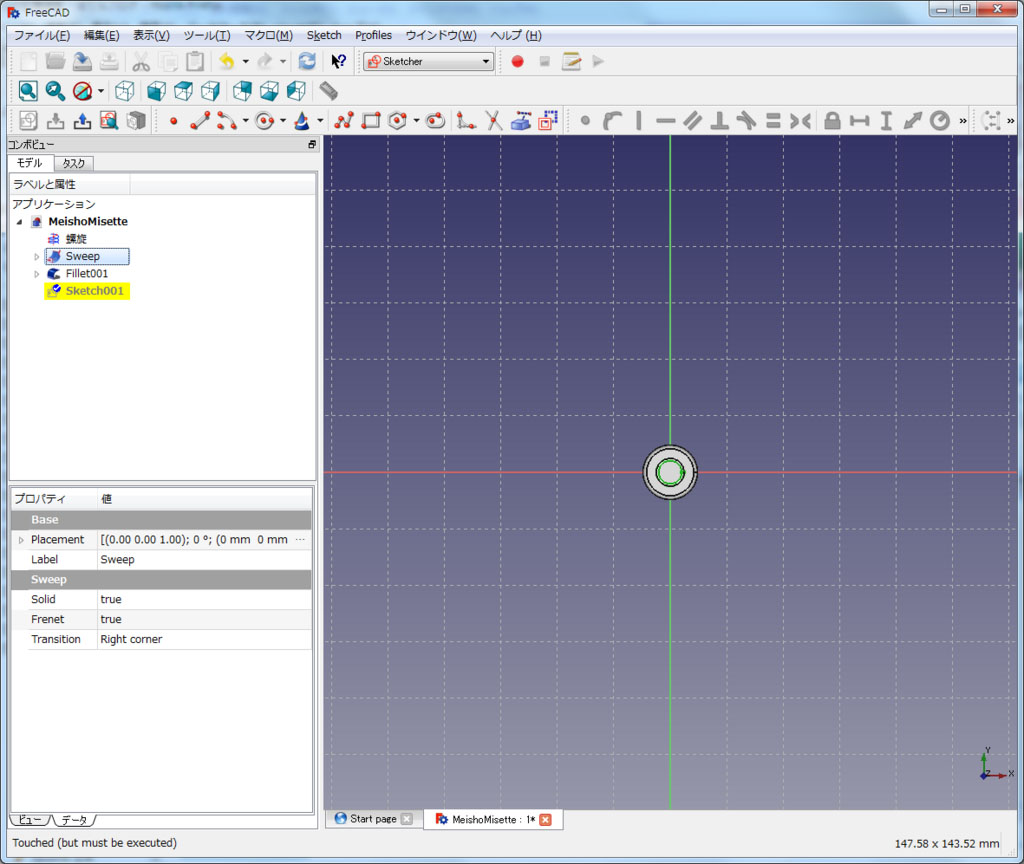
これまでに作成した形状が、見た目の邪魔になるので一旦不可視にします。
「モデル」ビューで「Sweep」を右クリックし、コンテキストメニューの「表示切り替え」を選択します。
同様に、「Fillet001」も不可視にします。
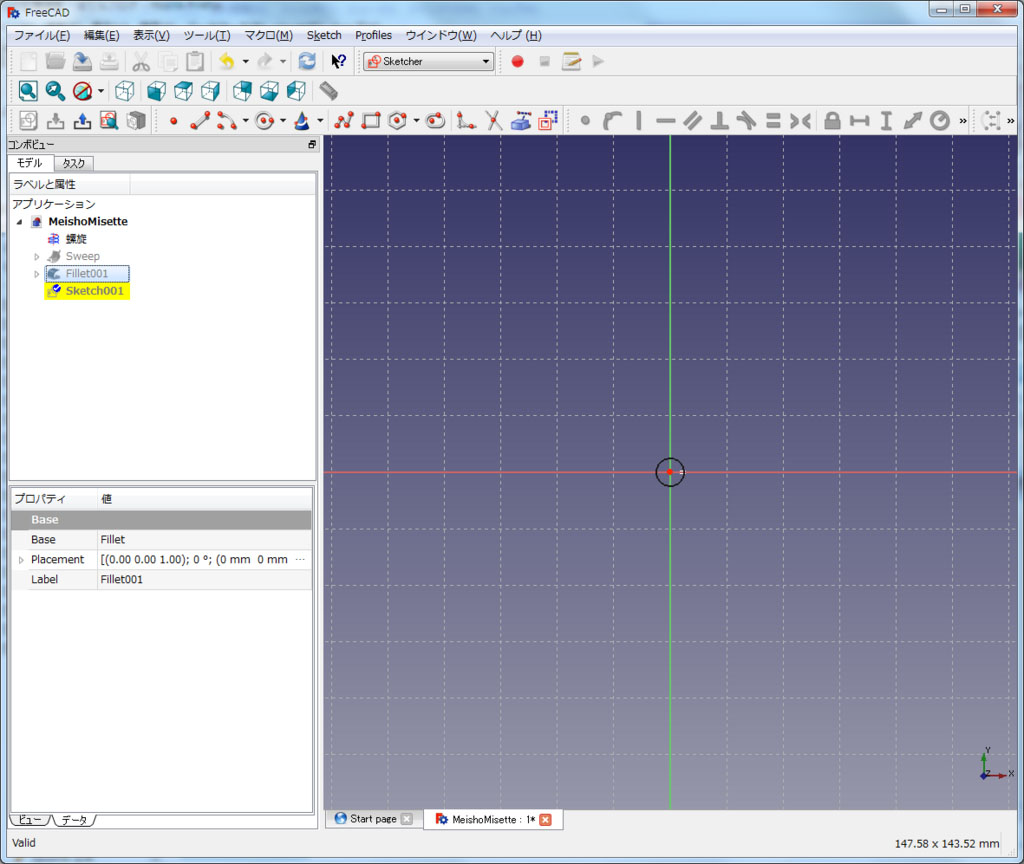
六角形を構成できるよう、6本線分を引きます。
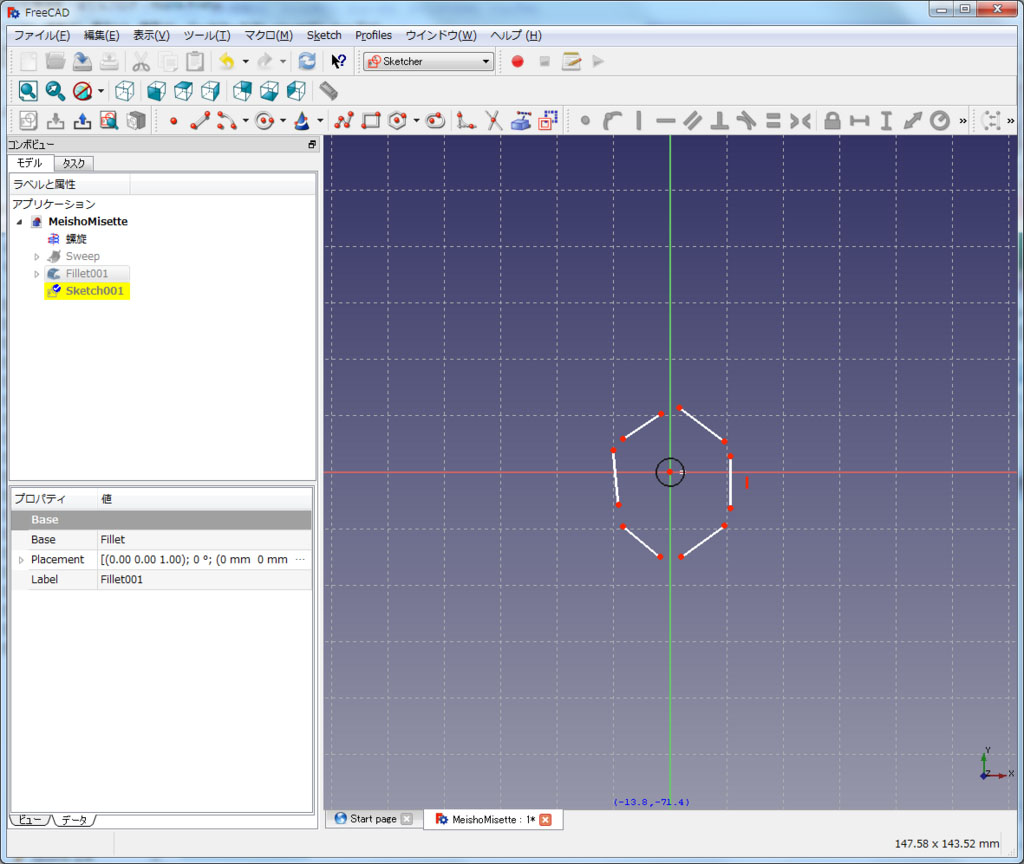
「一致拘束」で線をつなぎます。

一番上の点に対し、ロック拘束をかけます。
縦の長さ( I のような形のConstraint)を5.774mm、横の長さ( H のような形のConstraint)を0mmに設定します。

縦線に対して、垂直拘束をかけます。
まず、左側の線を選択し、「選択されているアイテムに対し垂直拘束を作成する」をクリックします。

線が垂直になり、横に赤色の|マークが出ます。
右側の縦線も同様に垂直拘束をかけます(上の画像ではすでにかかっています)。
最初に大まかに線を引いた時に、偶然垂直になったときにすでに垂直拘束がかかっていることがあります。
線の横のマークで確認してください。
一番下の点に対し、ロック拘束をかけます。
縦の長さを-5.774mm、横の長さを0mmに設定します。

左上の点に対し、水平距離を拘束します。
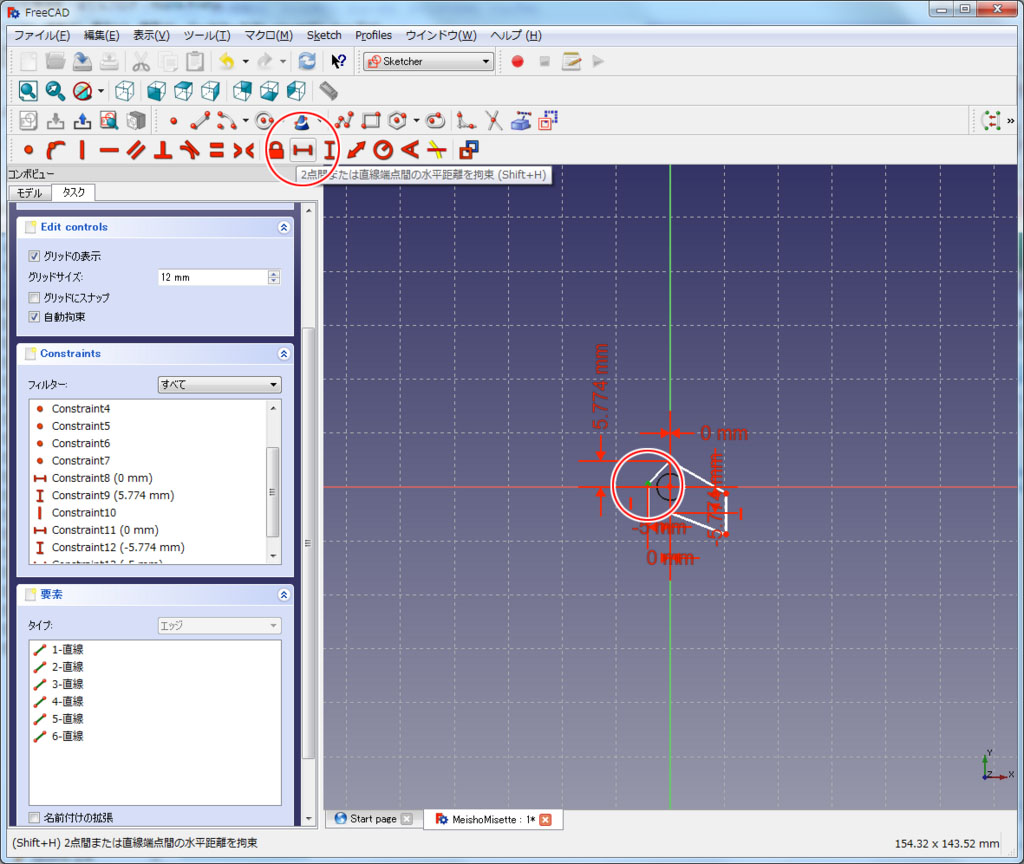
長さは-5mmです。
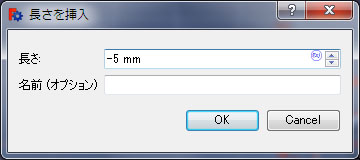
右上の点も同様に、水平距離を拘束します。長さは5mmです。
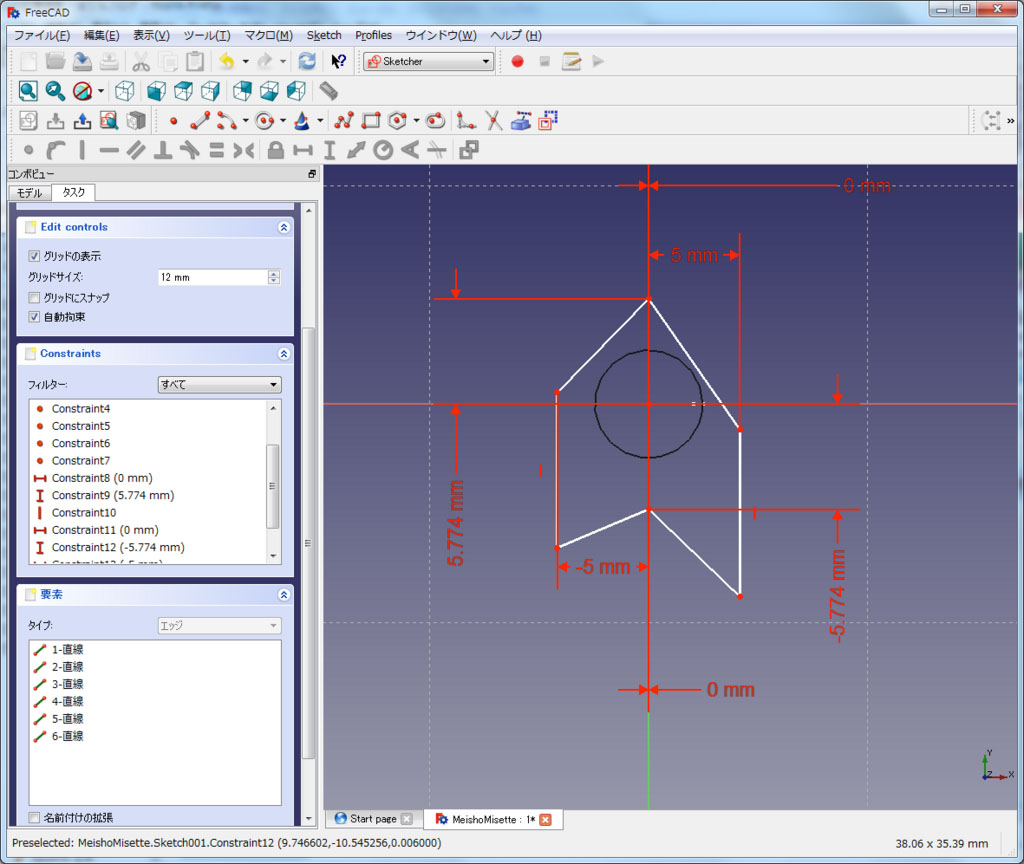
上下の辺の角度を拘束します。
適当に正六角形に近くなるように点を移動して、上側の2辺を選択し、角度を120度に拘束します。
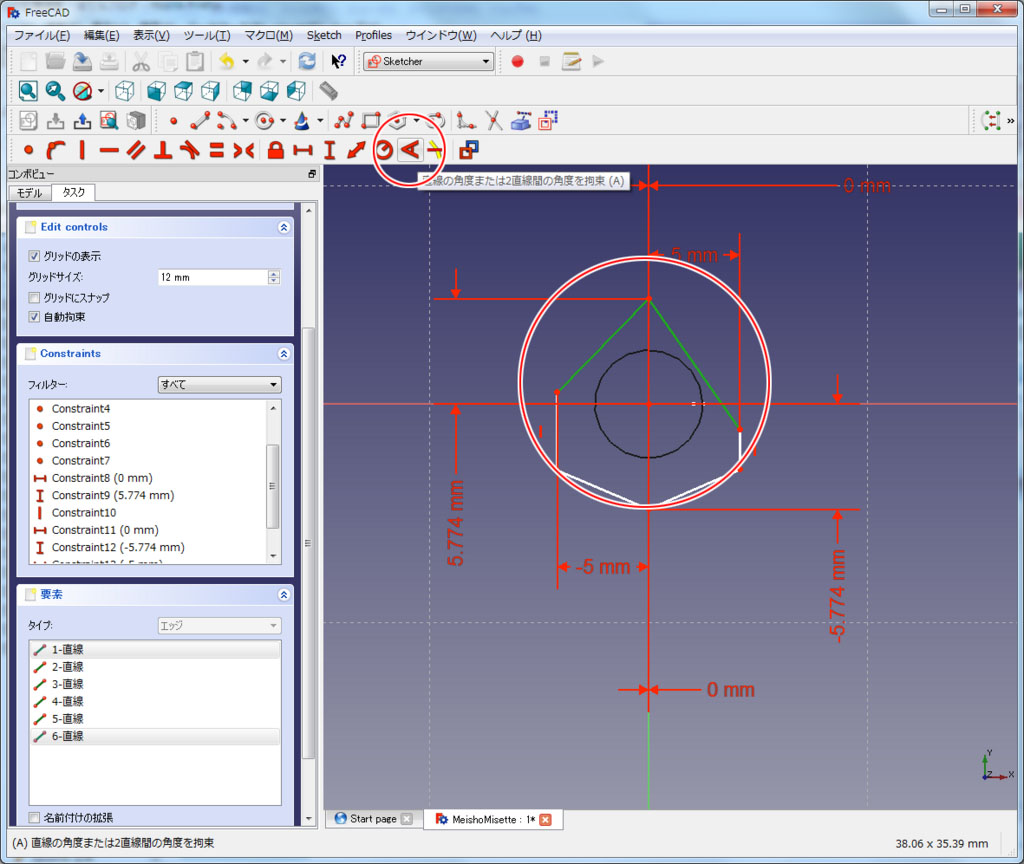
左上の辺と左の辺も120度に拘束します。
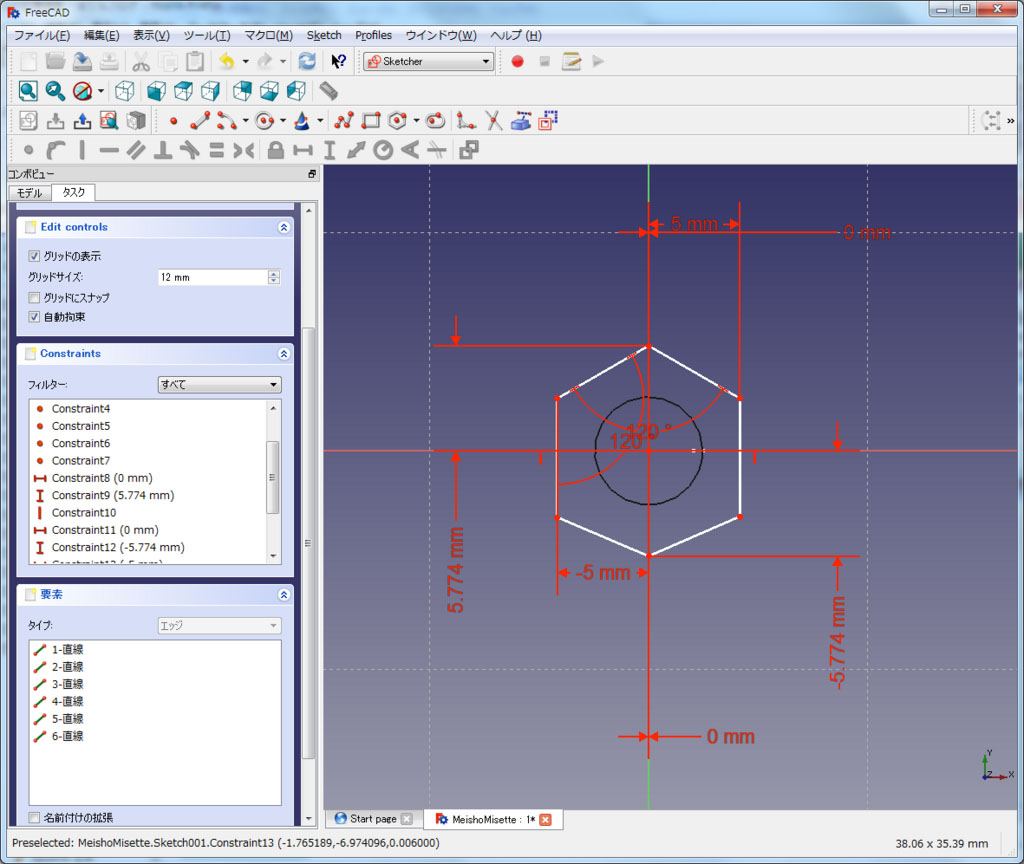
同様に、下の2辺、右下と右の2辺も120度に拘束します。
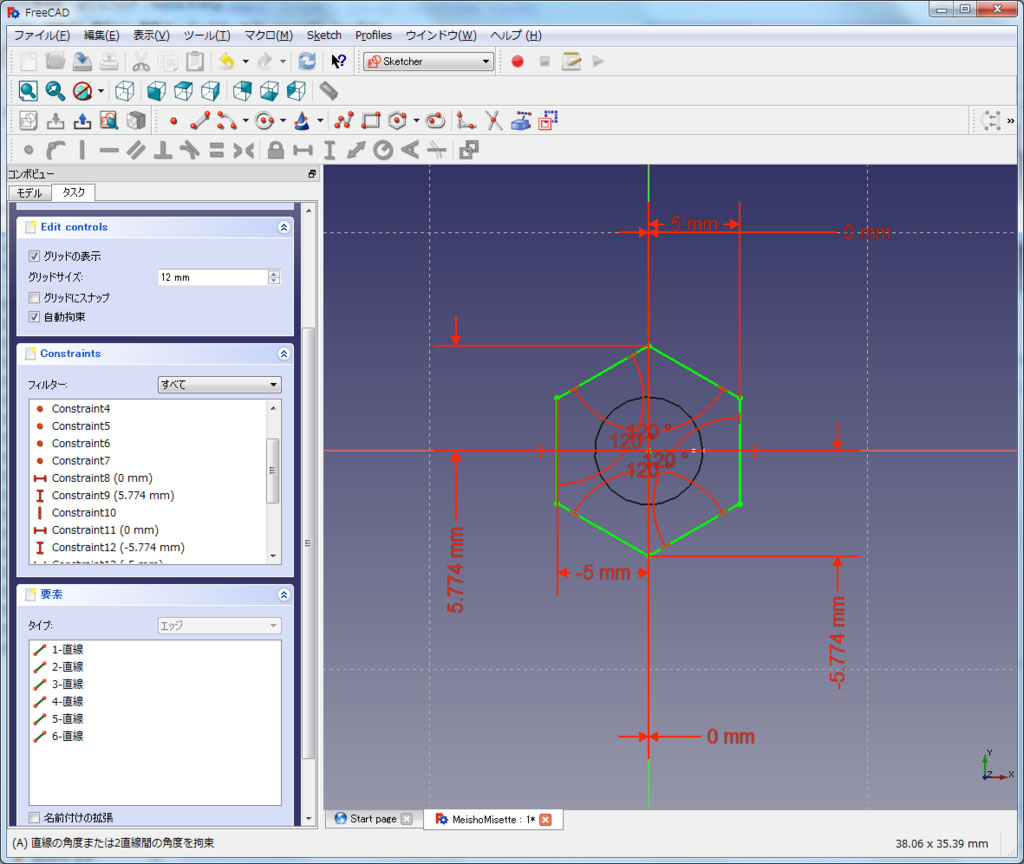
スケッチはできました。
「Part」ワークベンチへ移動します。
「パラメトリックな幾何プリミティブを作成」で直線を作成します。
始点はx:0mm、y:0mm、z:0mm、終点はx:0mm、y:0mm、z:10mmです。
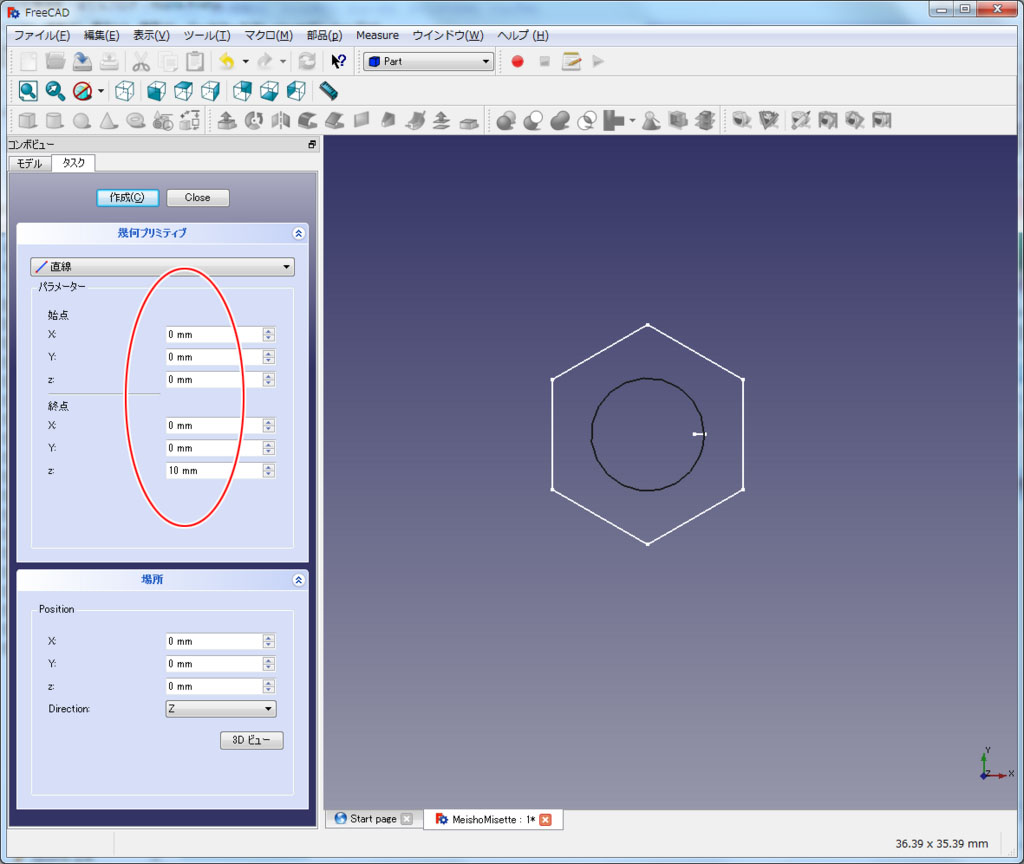
スイープユーティリティで六角柱を作成します。
「Sketch1」を選択し、「ソリッド」と「フレネ」を選択、「スイープ経路」に「直線」を指定します。
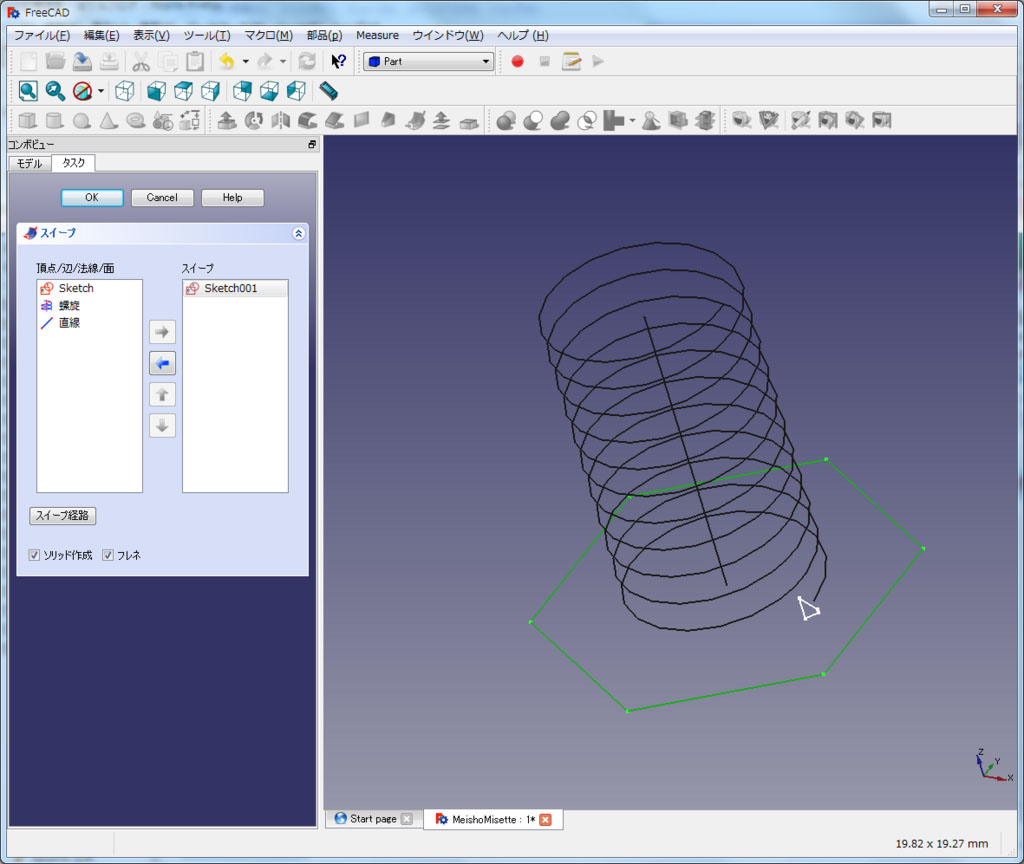

さらに、円柱を作成します。
半径は8mm、高さ10mmで作成します。
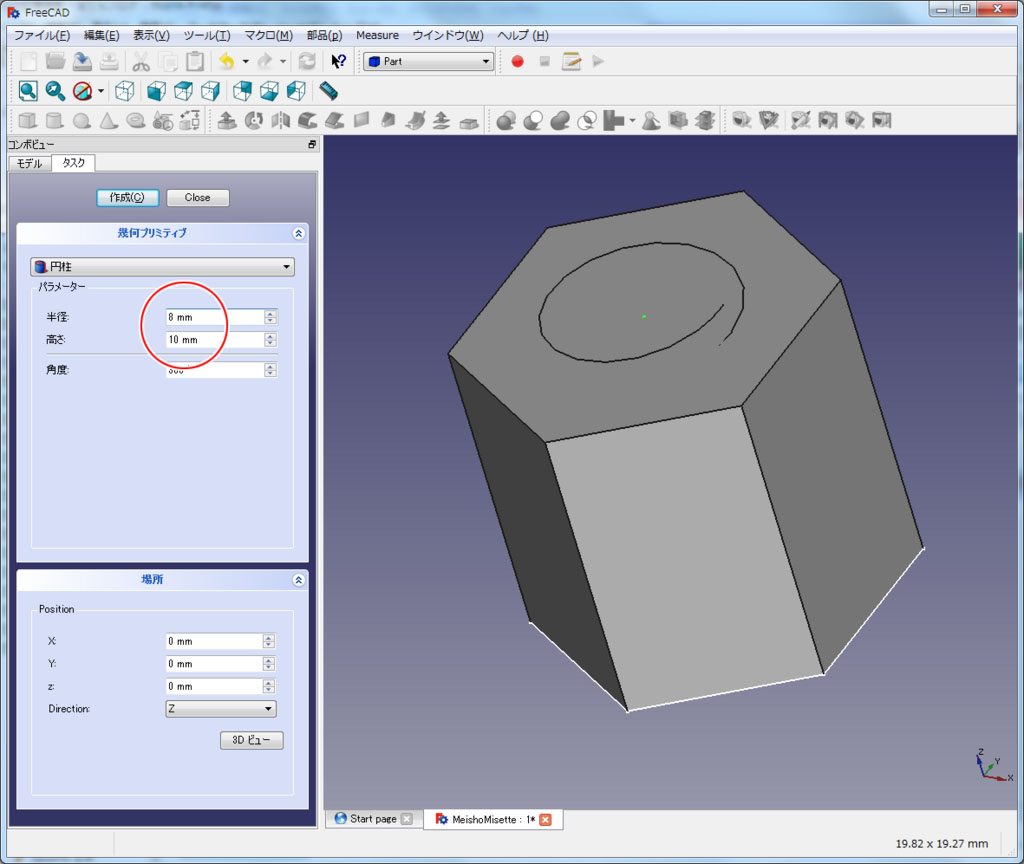
「円柱001」→「Sweep001」の順に選択し、減算します。


コンテキストメニューの「表示切り替え」で、「Fillet001」を表示します。

「Fillet001」→「Cut」の順に選択し、減算します。
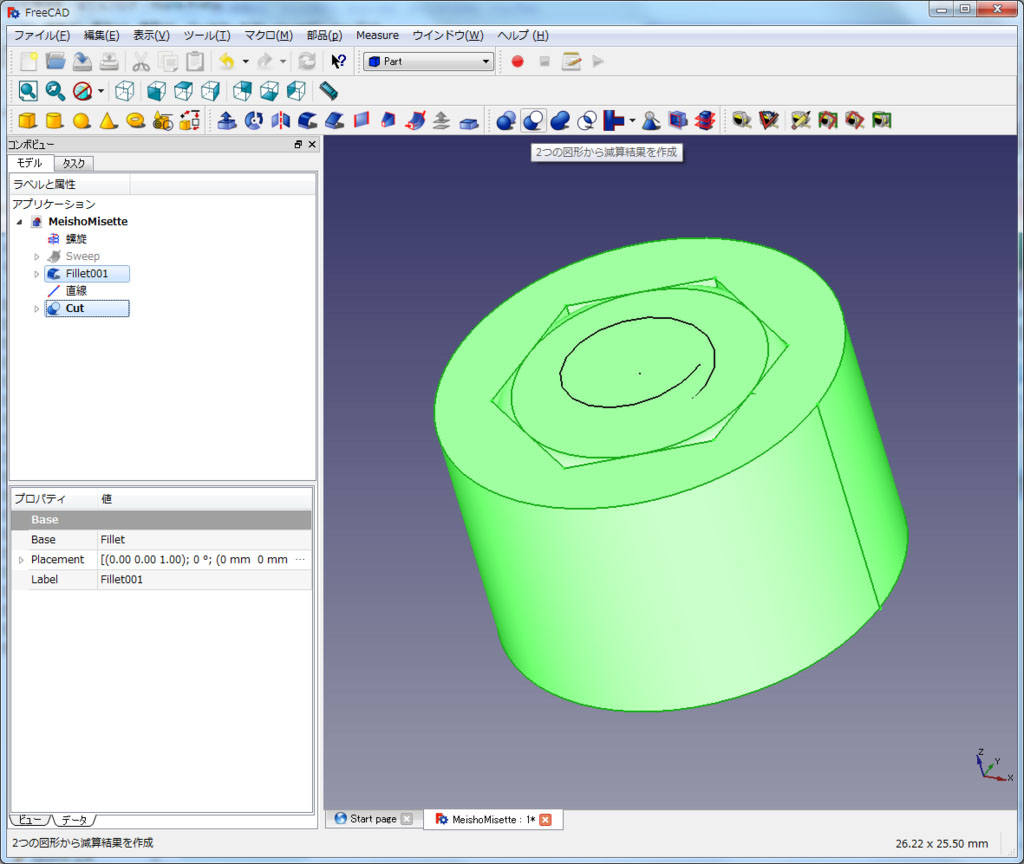
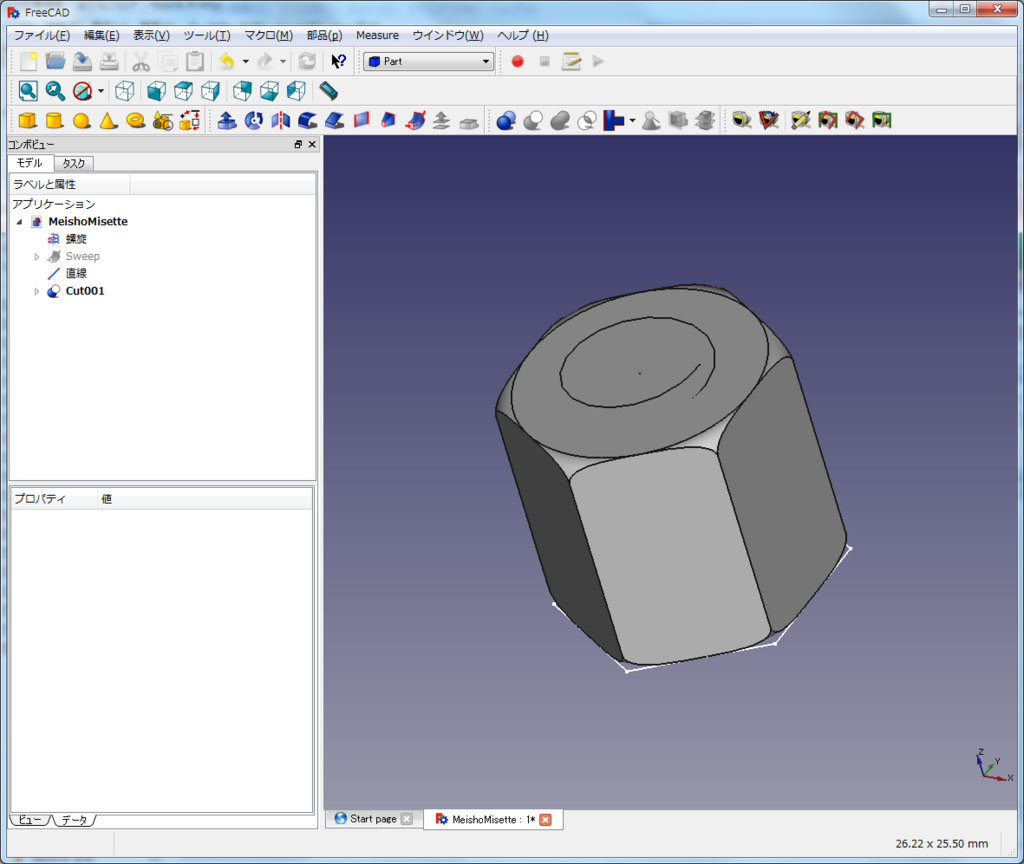
さらに、中心を抜くために円柱を作成します。
半径は2.459mm、高さ10mmで作成します。
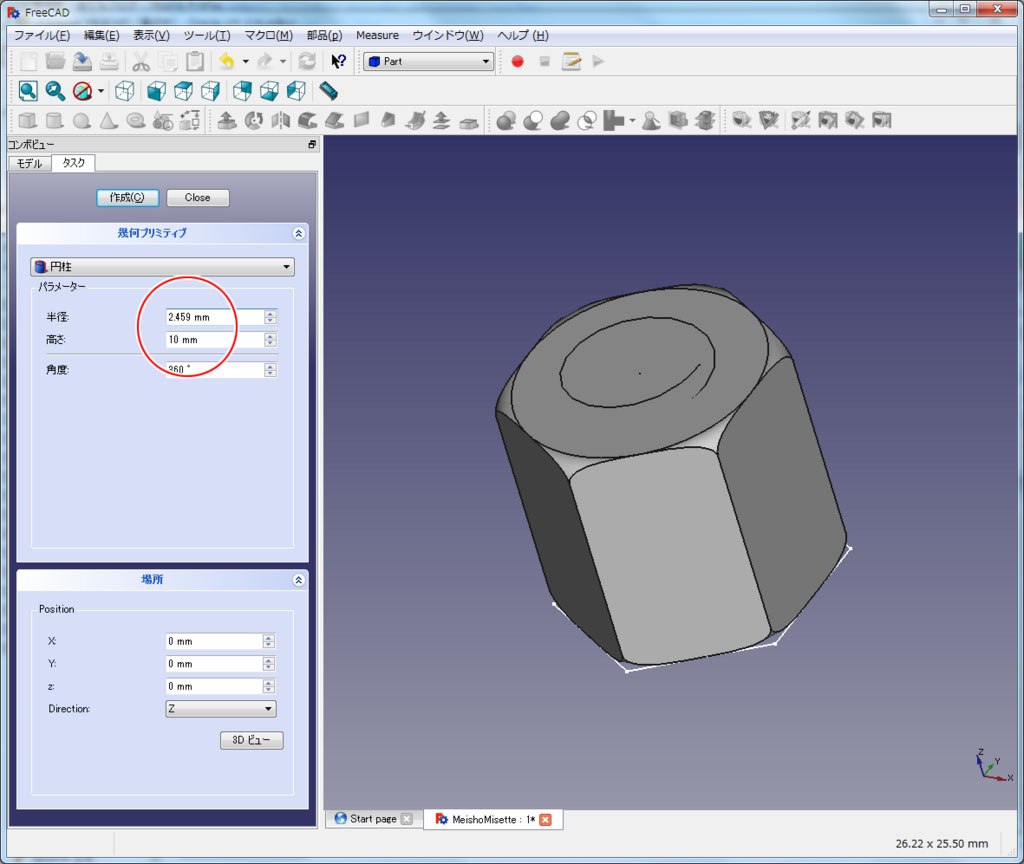

「Cut001」→「円柱002」の順に選択し、減算します。
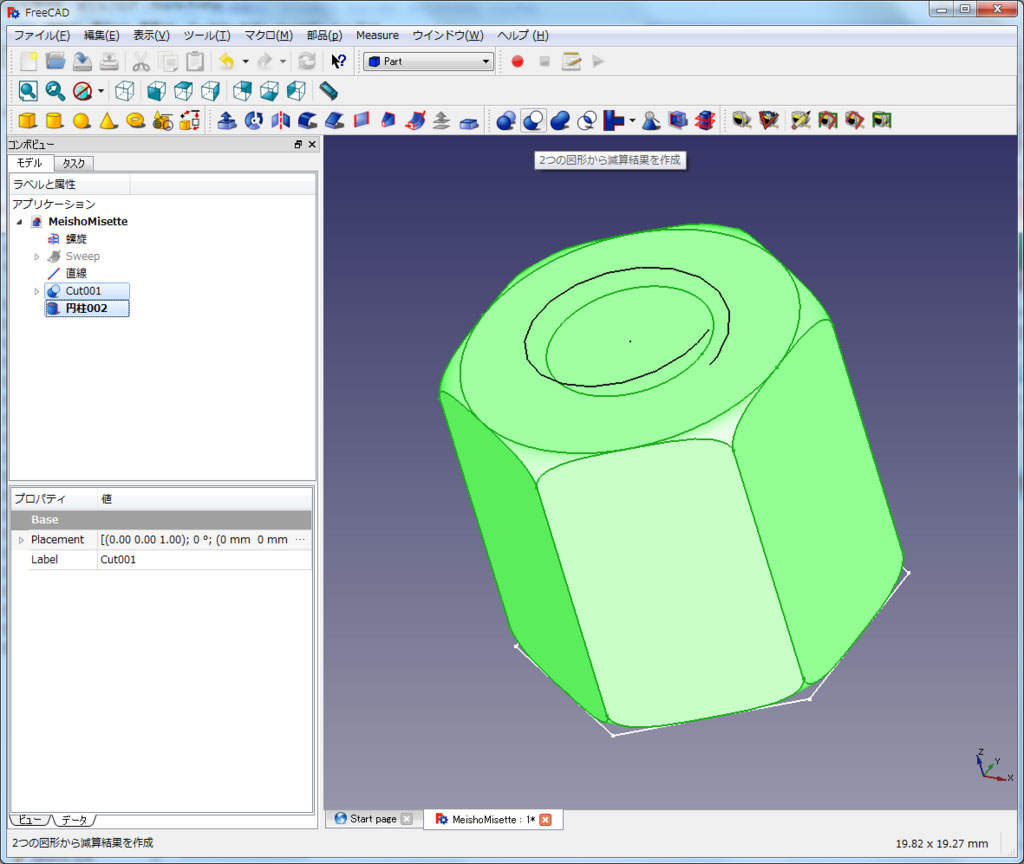

コンテキストメニューの「表示切り替え」で、「Sweep」を表示します。

「Cut002」→「Sweep」の順に選択し、減算します。

完成です。

例3 六角ボルトを作成する
M6、長さ10mmの六角ボルトを作成してみます。
これまで簡単のため端折っていた部分を説明し、より効率的な方法で作成してみます。
始めに、ねじの断面を計算して作成します。
ねじの寸法やパラメータに関しては広く公開されています。
ここでは、https://www.iwata-fa.jp/html/technicaldata/tec_other_09.pdfや
http://www.ikekin.co.jp/contents/catalog/standard/bolt/を参照しました。
まず、ワークベンチを「Sketcher」に切り替えます。
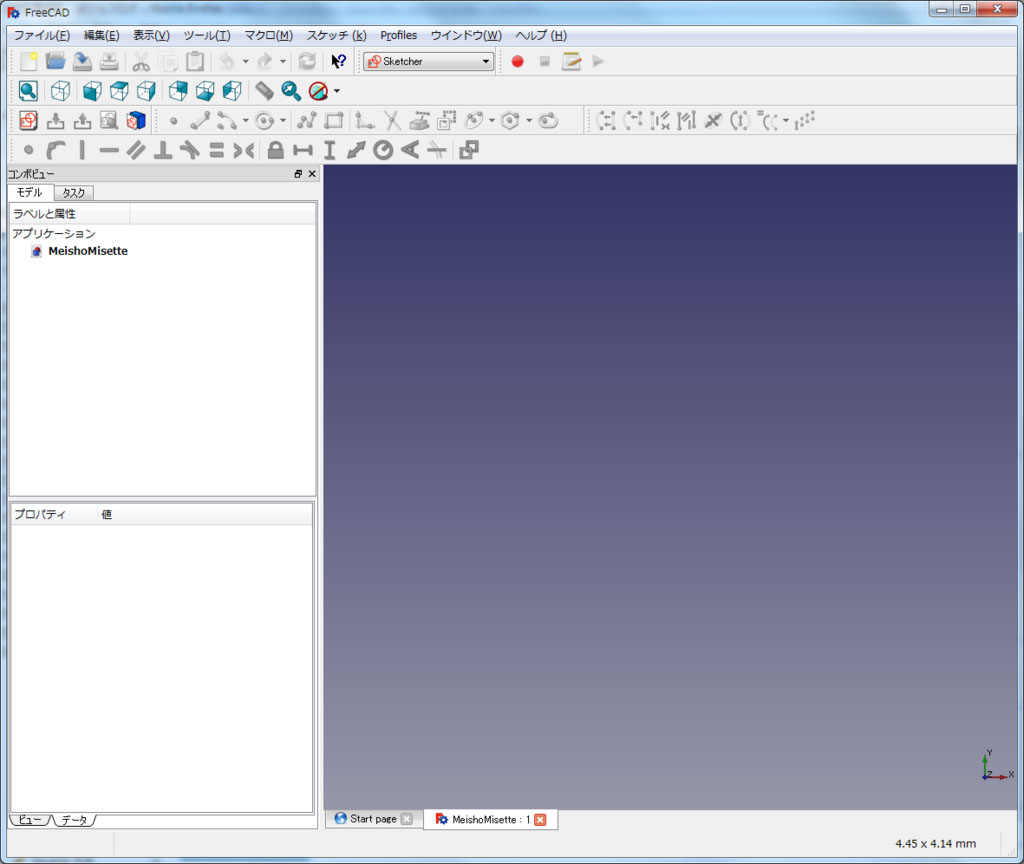
XZ平面にスケッチを作成します。
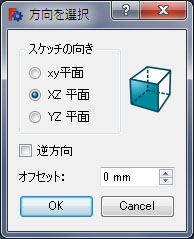
ねじの外形は6mm、即ち半径は3mmなので、原点から3mmの位置に縦線を引きます。
Z軸より右側に引いてください。
適当に垂直線っぽく引くと、垂直拘束が付いてきます(線の近くに赤い|が表示される)。
付いてこなかった場合は、線を選択して垂直拘束してください。
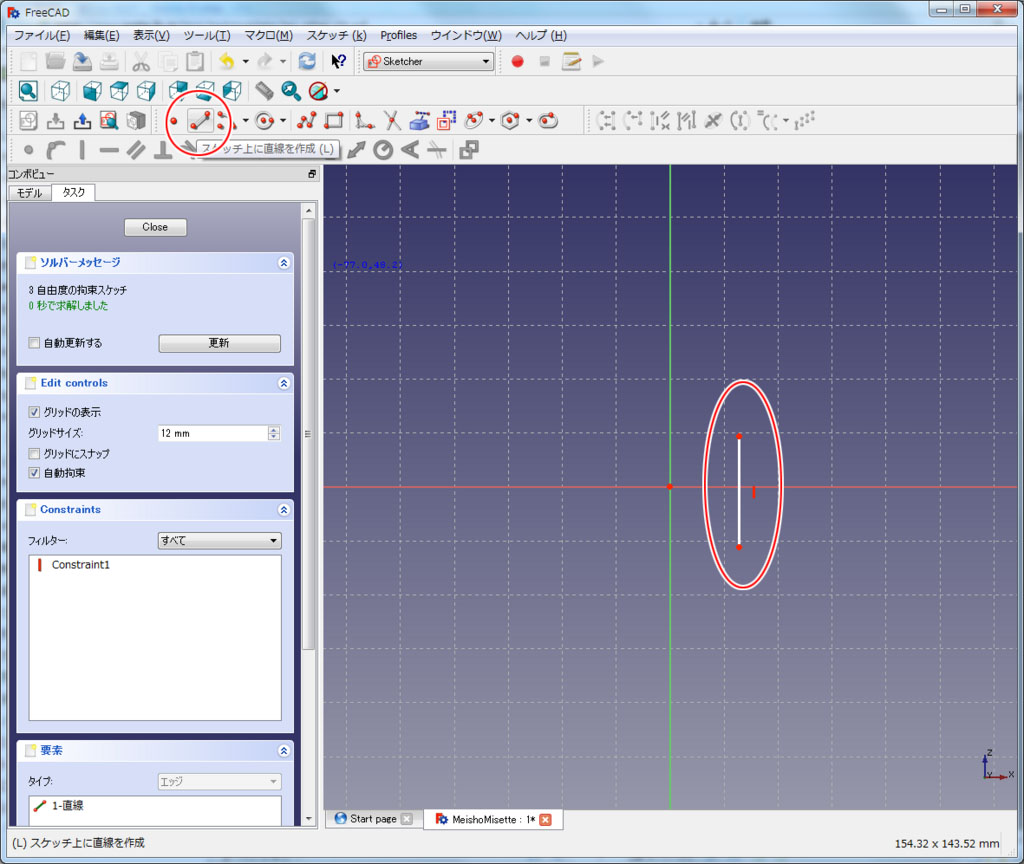
線の上端の点と原点を選択し、水平距離を拘束します。
長さは先述の通り3mmになります。
画面をマウスホイールで拡大します。
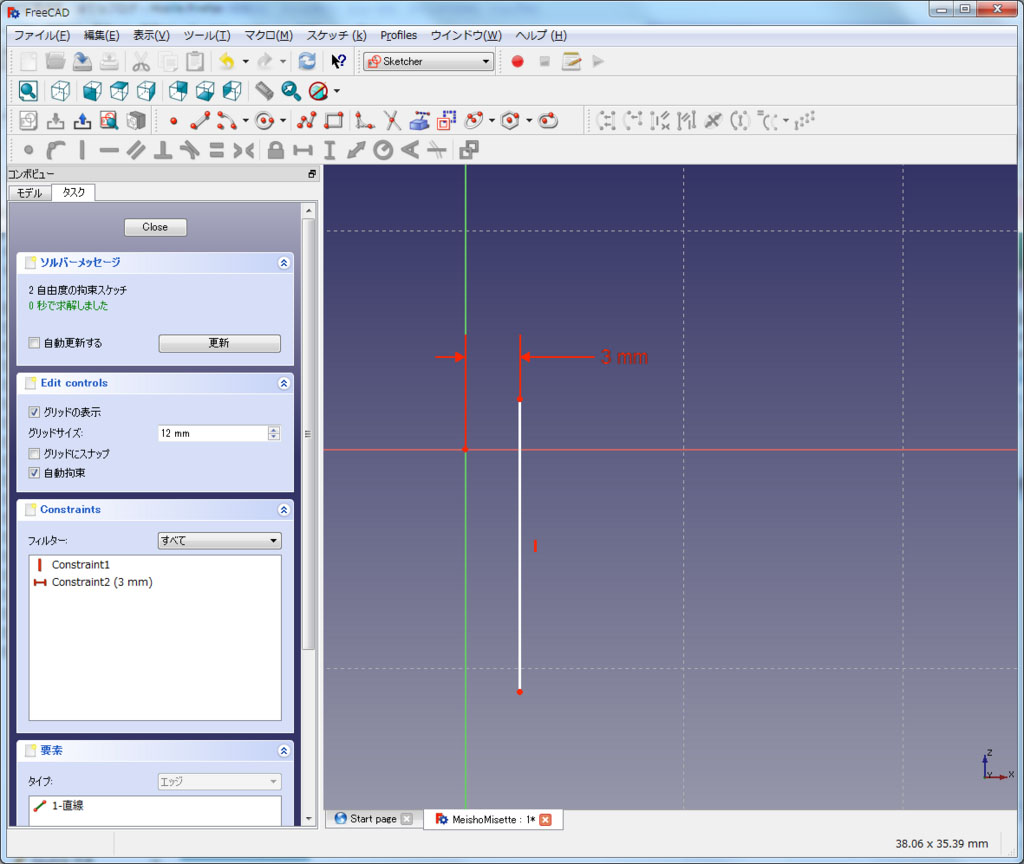
ねじの断面の最外部の線を引きます。
資料より、外形からの距離はH/8、H=0.866025なので、外形の線より右側に垂直線を引きます。
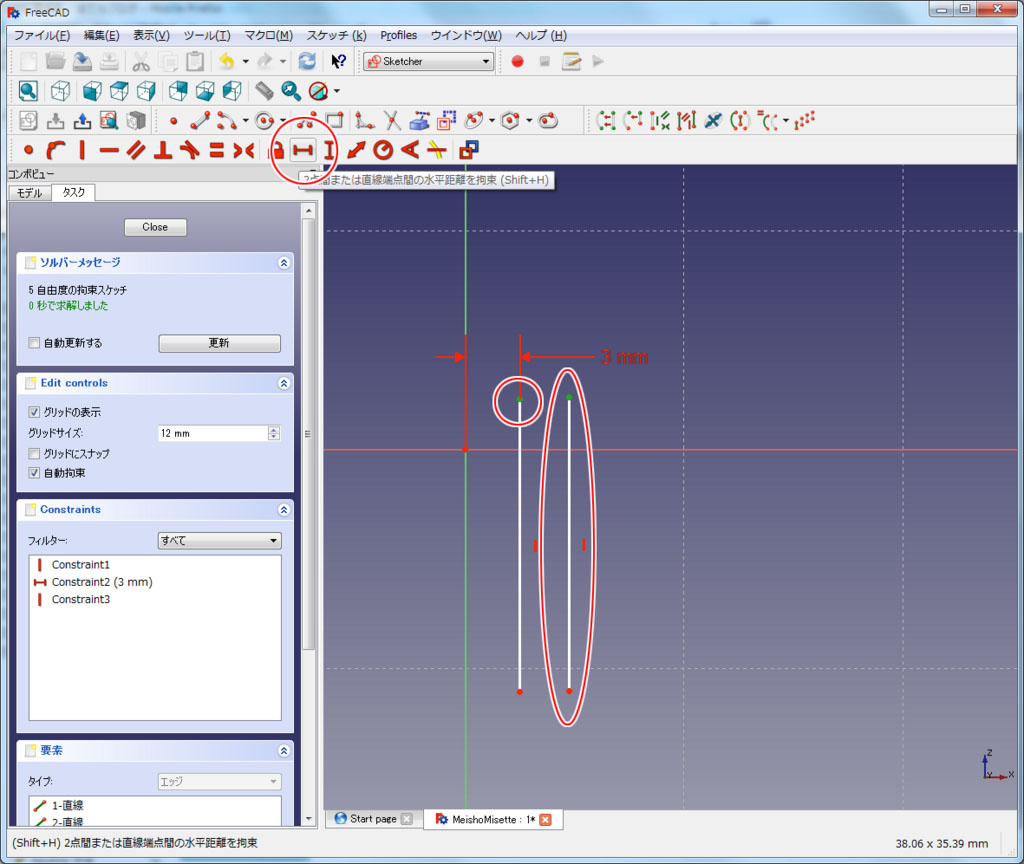
水平距離を0.866025/4 = 0.21650625mmに拘束します。
画面を拡大します。
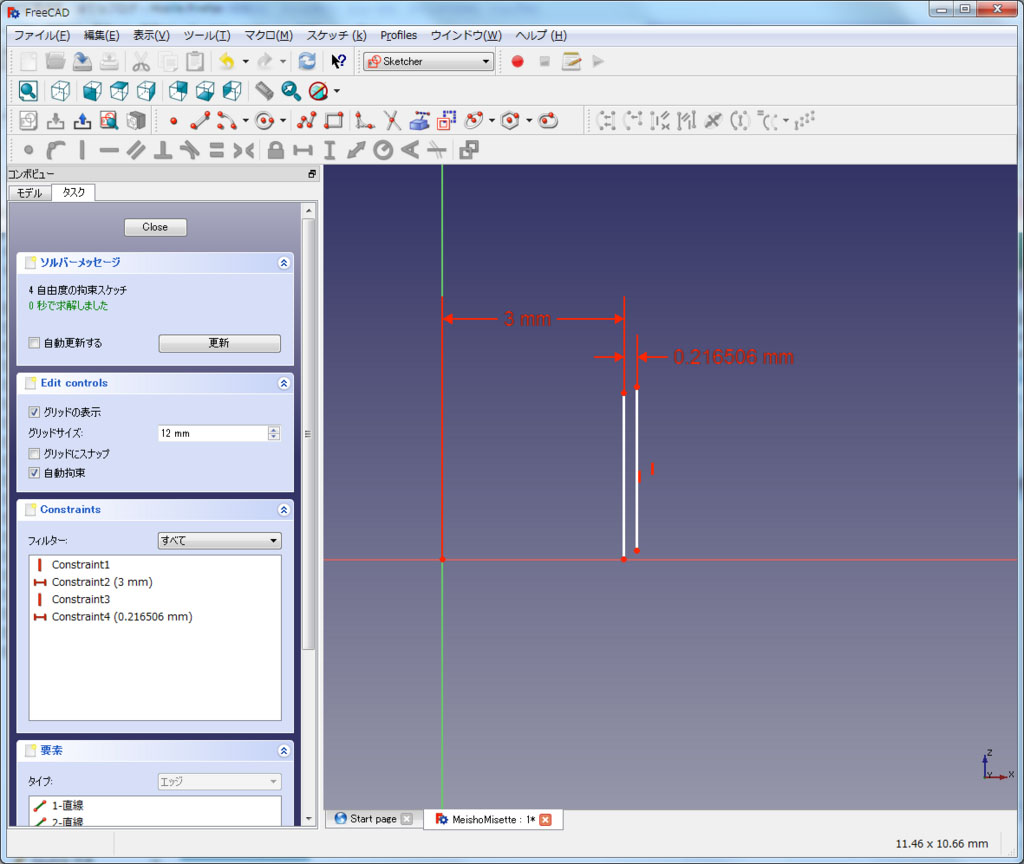
ねじの最内部の線を引きます。最外部からの距離は、H=0.866025mmです。
縦線を左側に引いて、水平距離を0.866025mmに拘束します。
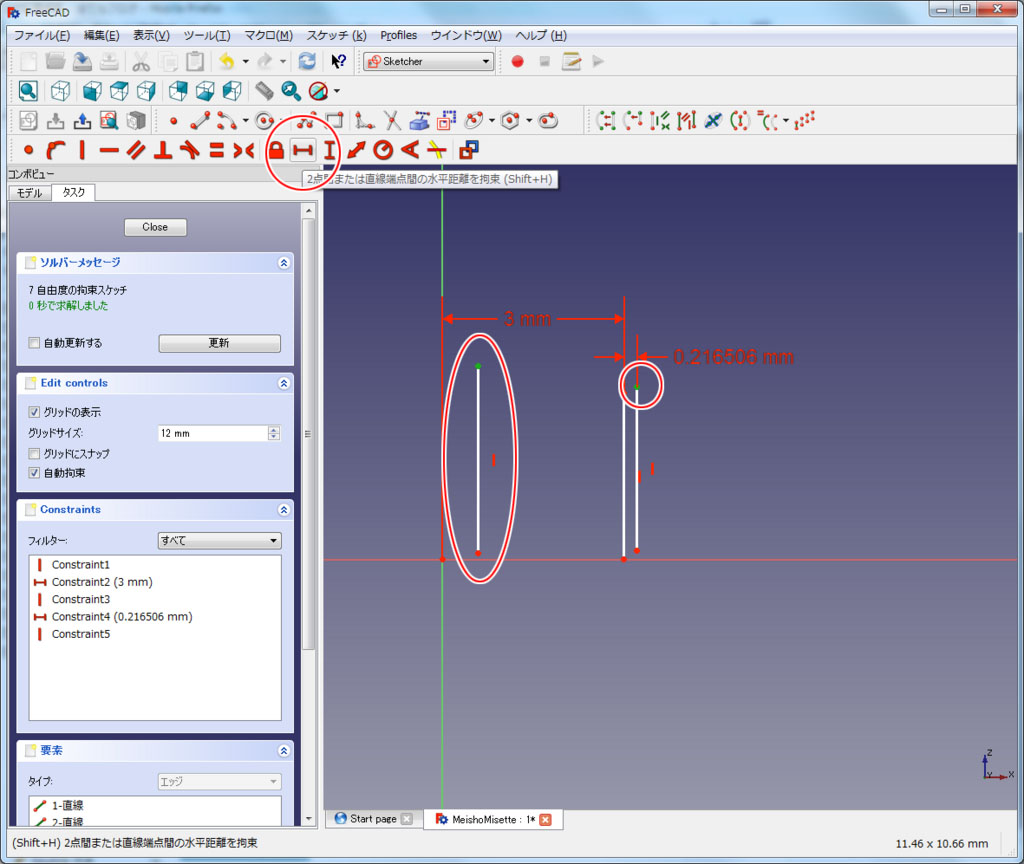
ねじの断面の外形線となる斜線を2本引きます。
左側の端点は、一致拘束をかけます。
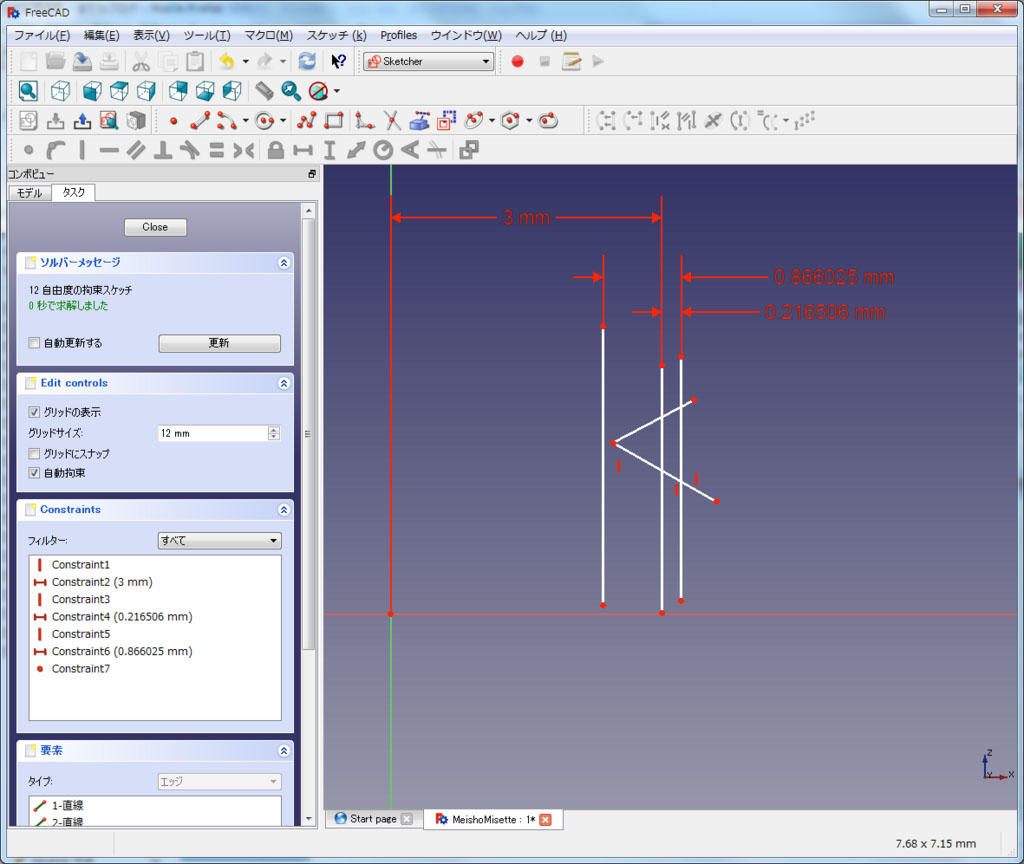
最内部の線と斜線の左端を拘束します。
最内線の端点と、斜線の左端の点を選択し、水平距離を0mmに拘束します。

斜線の角度を拘束します。JISねじではねじ山の角度は60度です。
斜線をそれぞれ選択し、角度拘束で60度に設定します。

最内部の線と斜線の角度を拘束します。
それぞれの線を選択し、角度拘束で60度に設定します。

ねじ山内側のR面部分を作成します。
まず、R面の始まる位置を通る縦線を引きます。
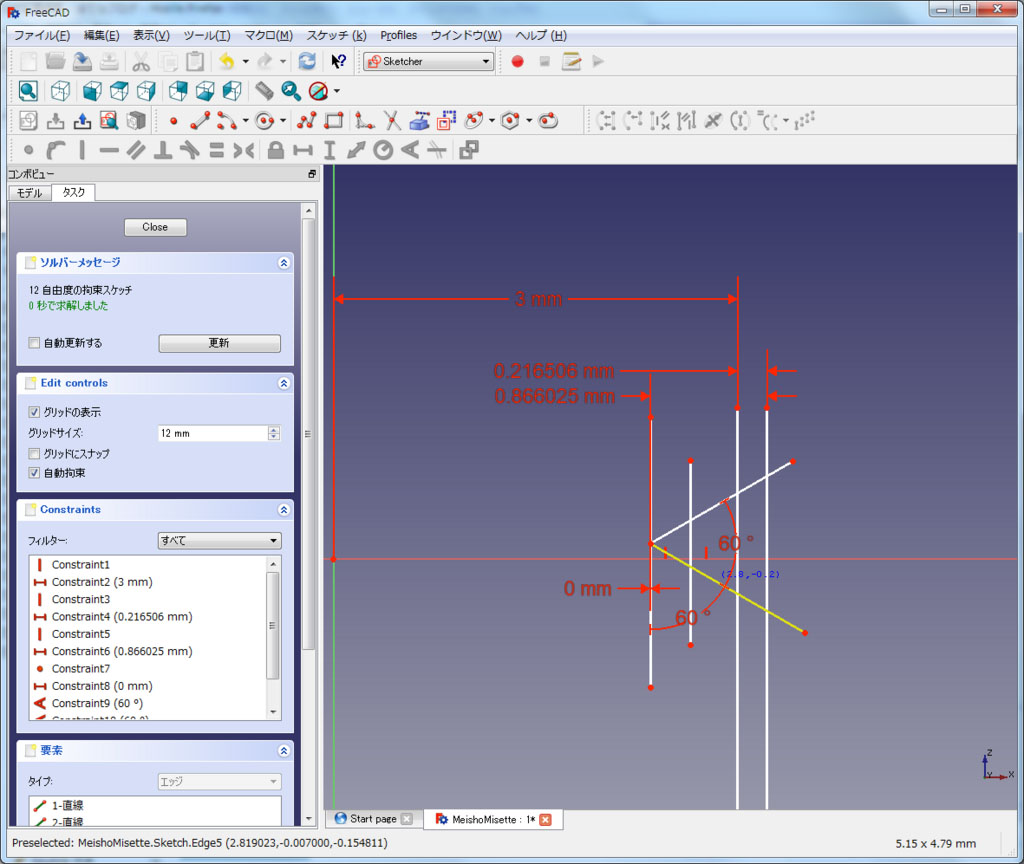
ねじの外形からの距離H1=0.541266P、Pはねじのピッチで、M6では1mmですから、外形からの水平距離を0.541266mmに拘束します。
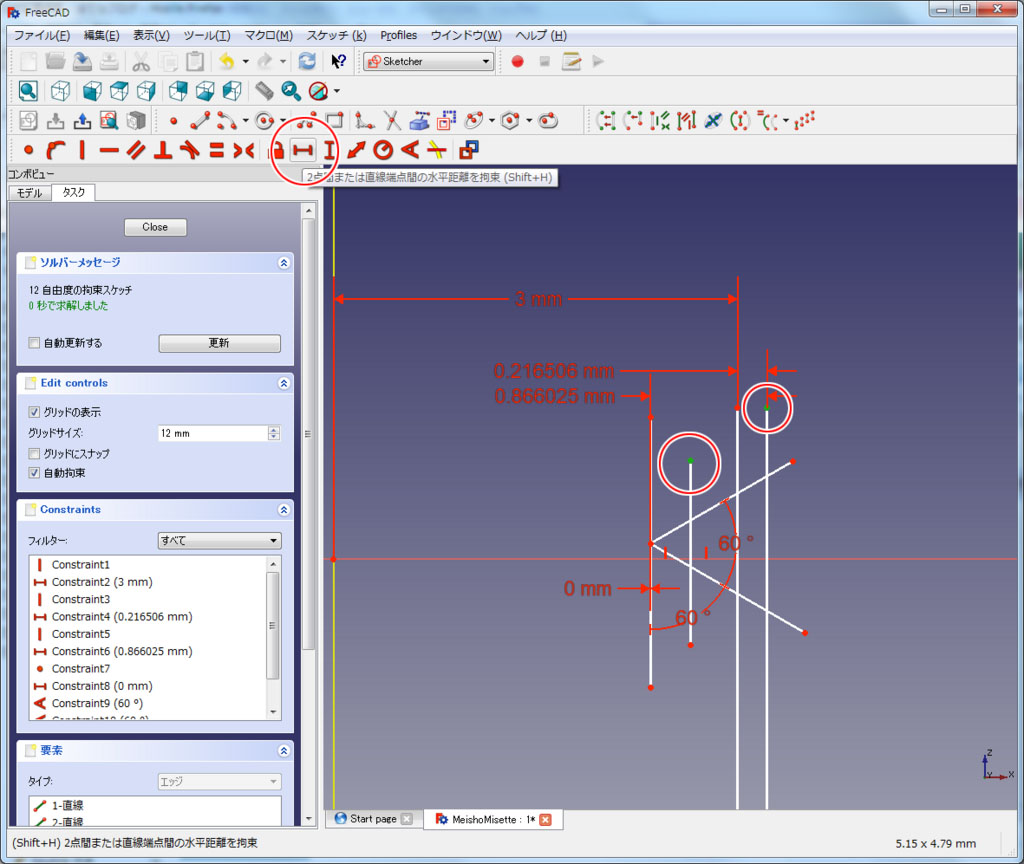
円弧ツールで近い位置に円弧を描きます。
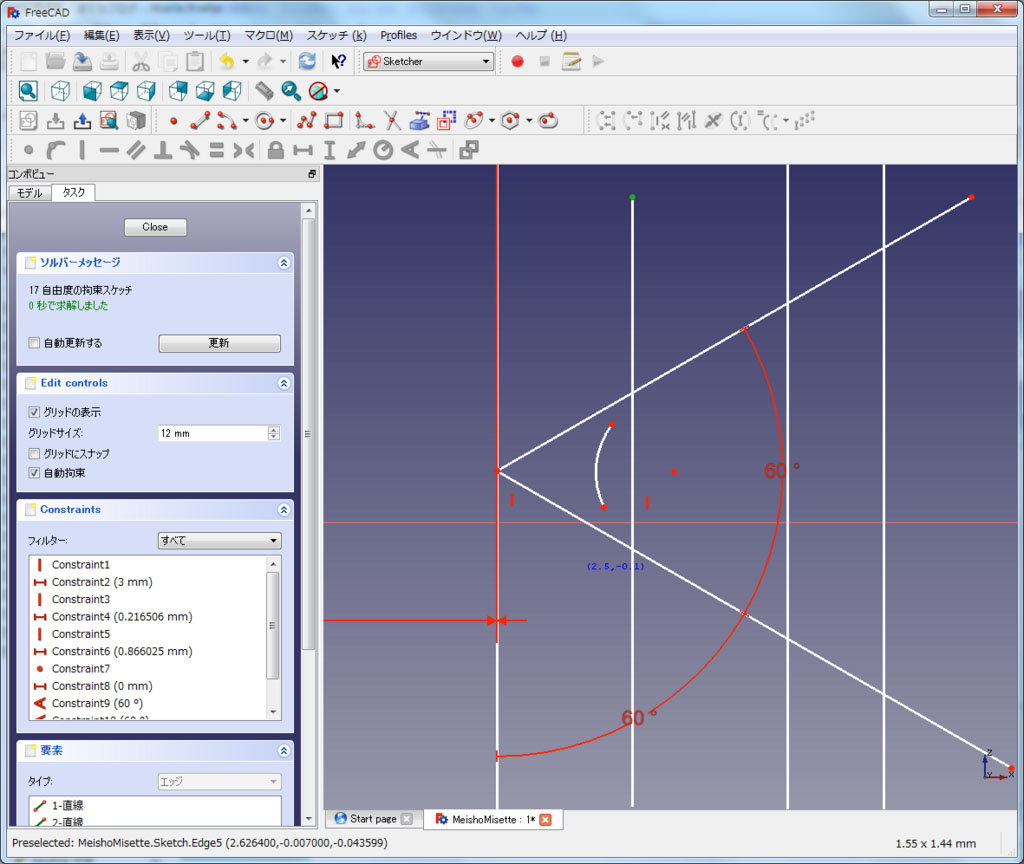
円弧の上側の端点と、上側の斜線を正接拘束します。

円弧の下側の端点と、下側の斜線も正接拘束します。

円弧のどちらかの端点と、R面の始点を示す縦線(の両端のどちらかの点)の水平距離を拘束します。
「長さ」は0mmです。
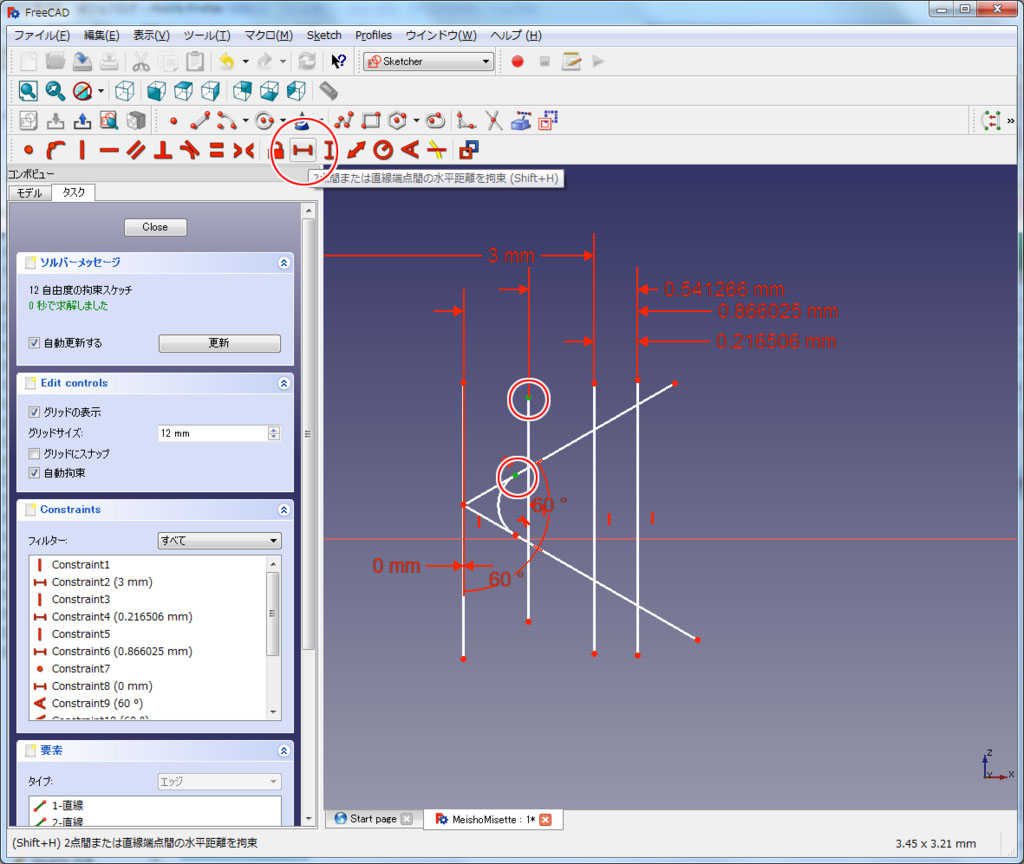
円弧の中心と原点の垂直距離を拘束します。「長さ」は0mmです。

ねじを切り取る面の外側の線に余裕を持たせます。
3mmに設定されている水平距離拘束の、「3mm」の文字の部分をダブルクリックします。
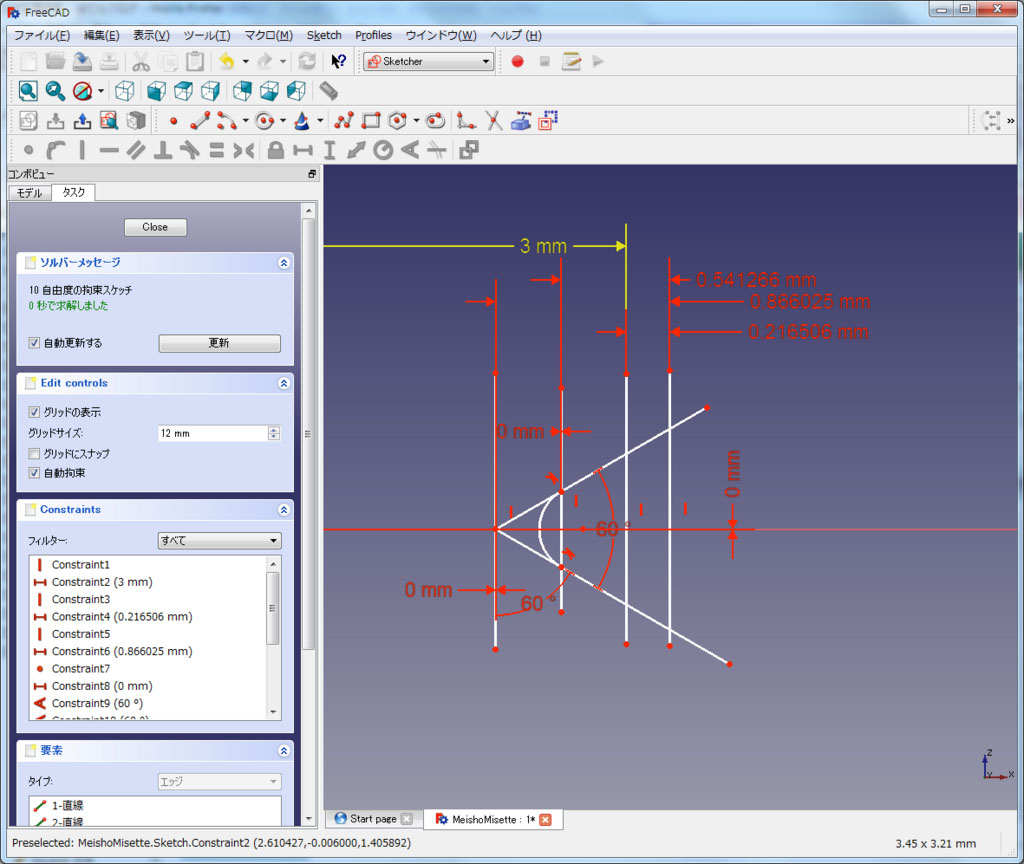
3.001mmに設定し直します。
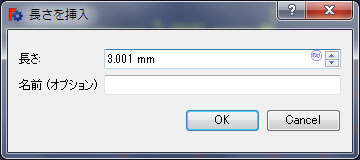
斜線とねじの外形線との間に水平距離拘束を設定します。
「長さ」は0mmです。
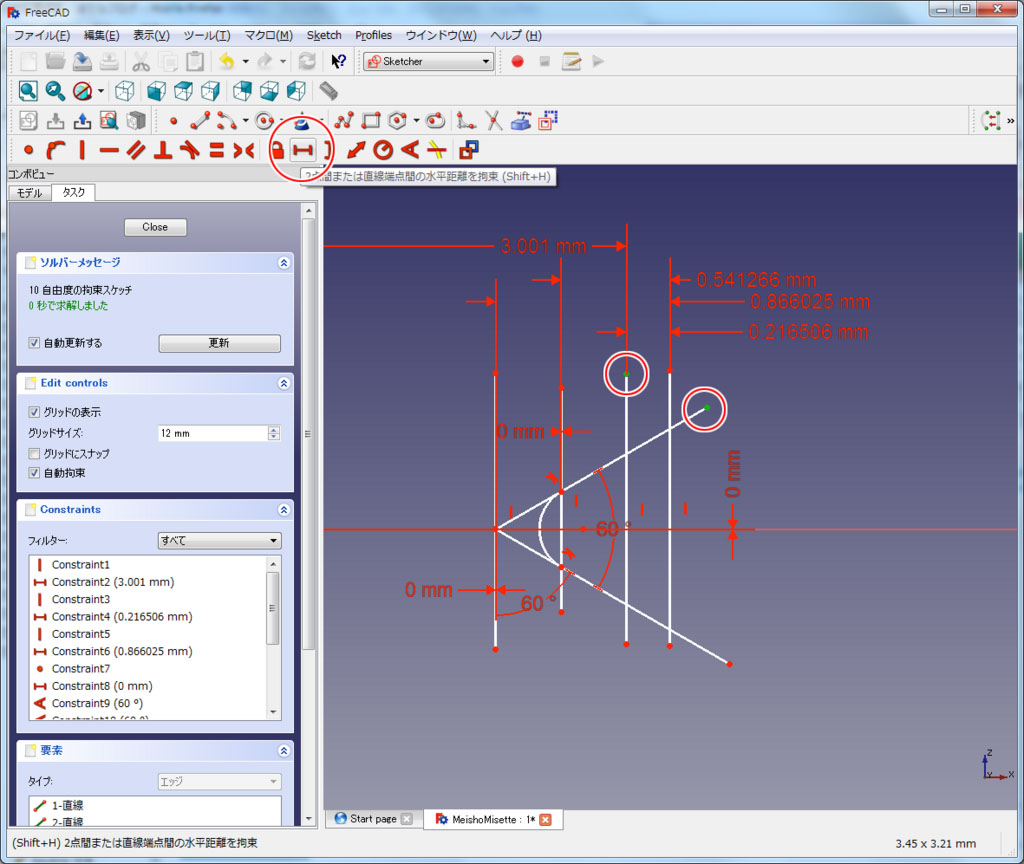
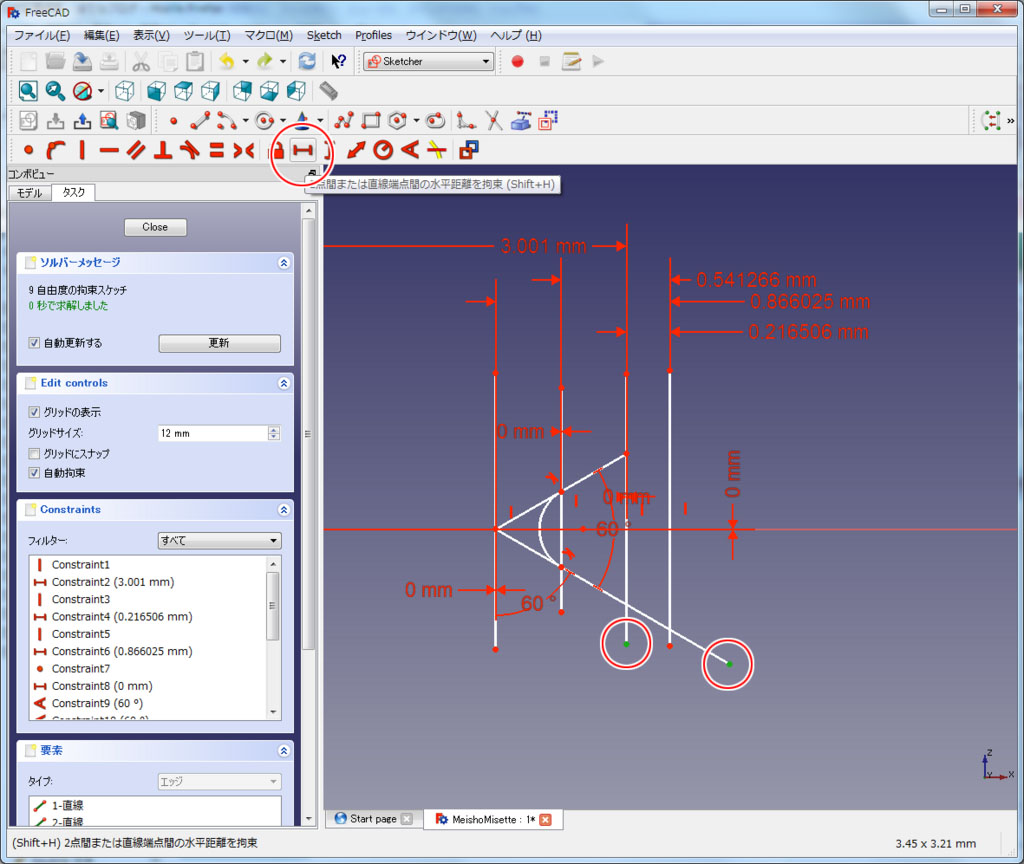

全ての線分を補助モードにします。
補助モードになった図形は、寸法等の参照用になり、描画対象にならなくなります。
まず、線分を全て選択します。
そして、「ツールバーまたは選択したジオメトリを補助モードと切り替えます」をクリックします。
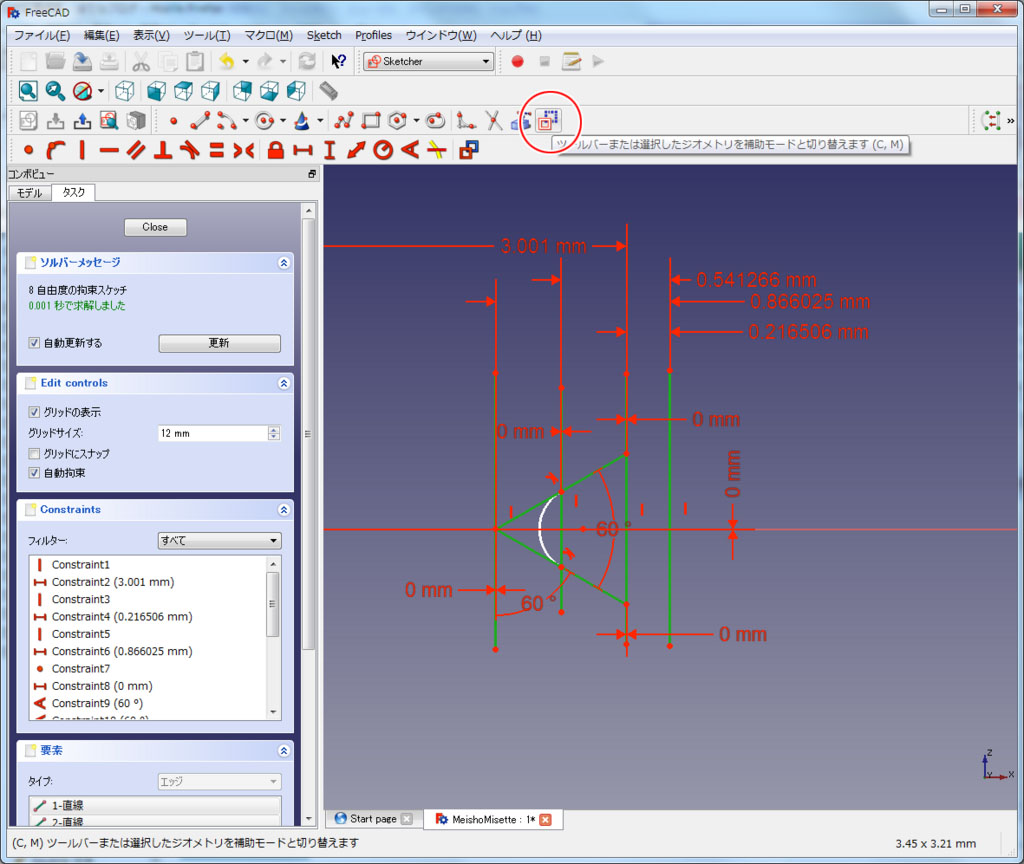
線の色が変わり、補助線になります。
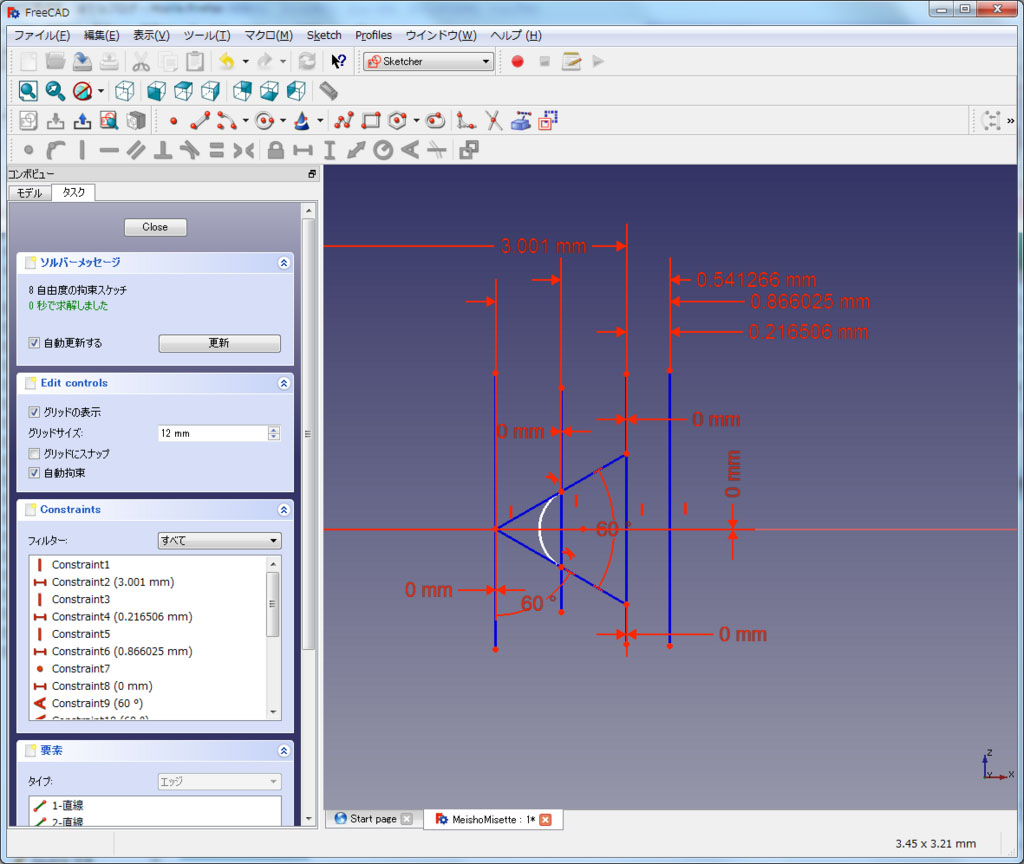
線分を新たに3本引きます。
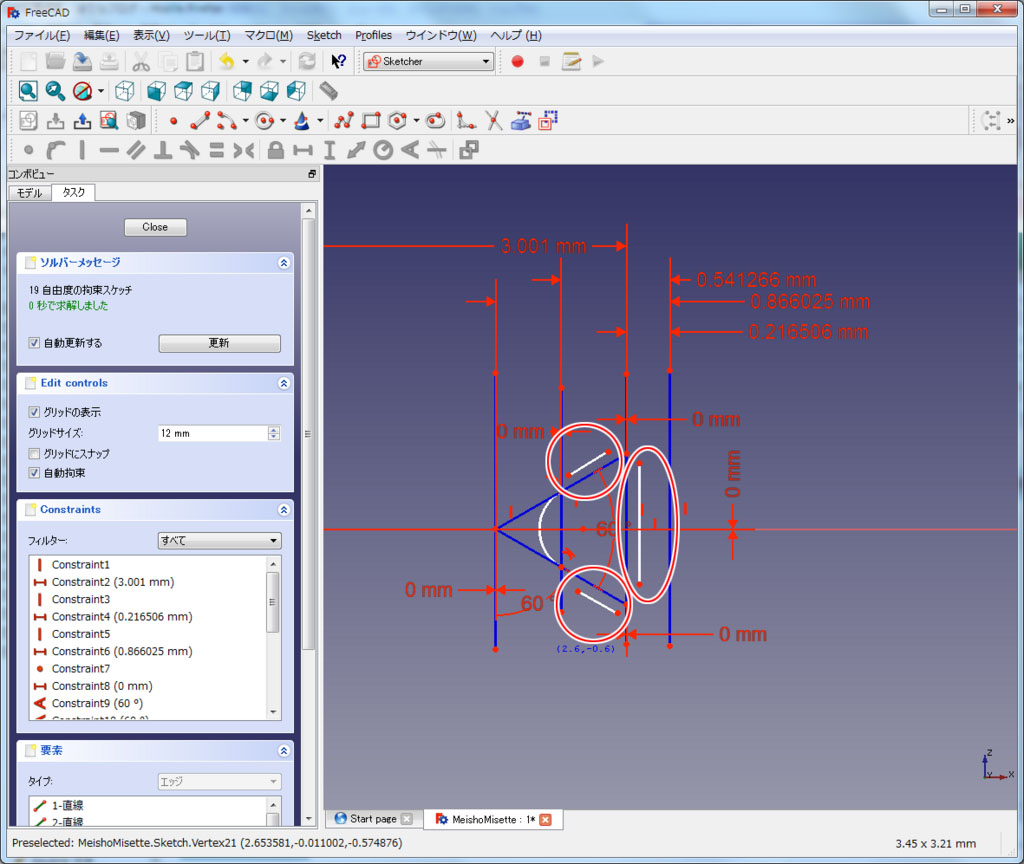
ねじを切り取る面の各点とロック拘束します。
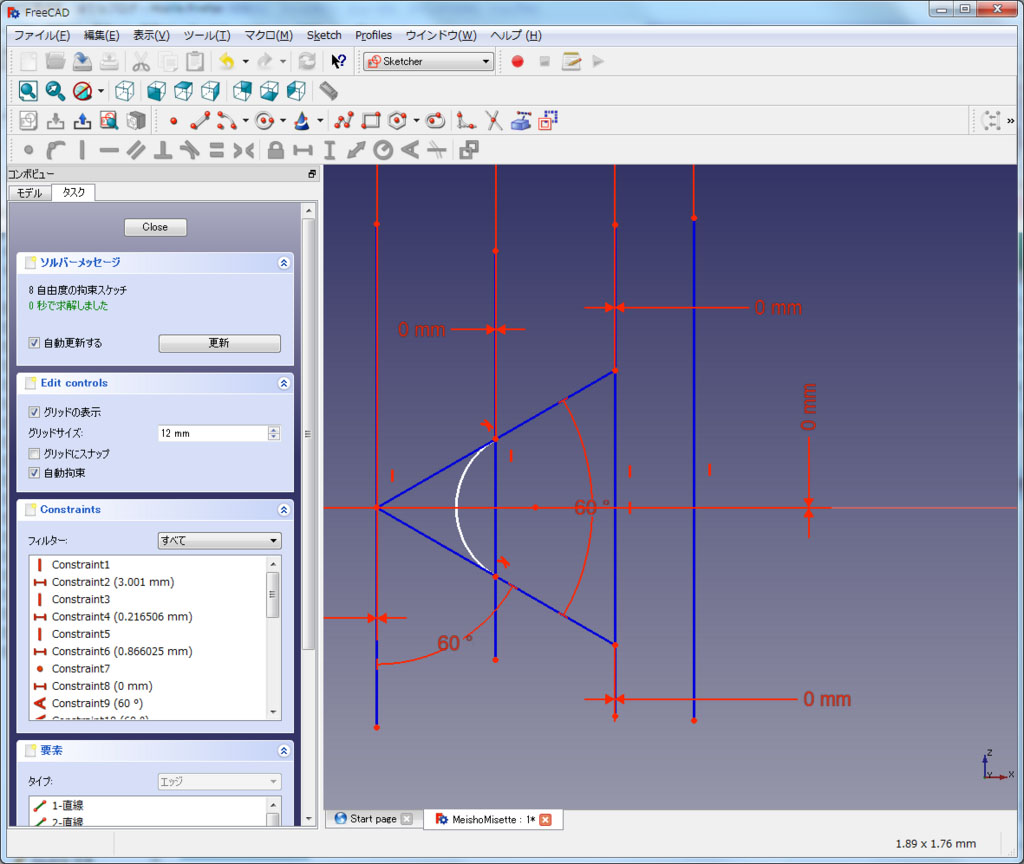
補助線と位置がかぶっているために表示されませんが、タスクをクローズすると、閉じた図形になっていることが確認できます。

スケッチモードでは、拘束に使用した図形は極力削除せず、補助モードに切り替えた方が無難です。
図形を削除すると意図しない拘束の解除が行われ、閉じた図形にはならなくなる場合があります。
こうなると、後でスケッチを使用してソリッドを生成したときに不正な形状になったり、一見正常に見えても後でブーリアン演算を行ったときに不具合を起こす可能性があります。
要注意です。
原点と円弧中心を選択し、「ツールバーまたは選択した拘束を参照モードと切り替える」をクリックします。

いくつかの拘束アイコンが青く変わり、参照モードになります。
この状態で水平距離拘束をかけます。

出てきた値、2.78449mmは、後で螺旋を生成する際の半径として使用するためのものです。
どこかにメモしておいてください。
適当な点を選択してもう一度参照モードと切り替え、元の状態に戻します
(そうしないと後で他のスケッチを行う時困ります)。
これで、1つ目のスケッチは終わりです。
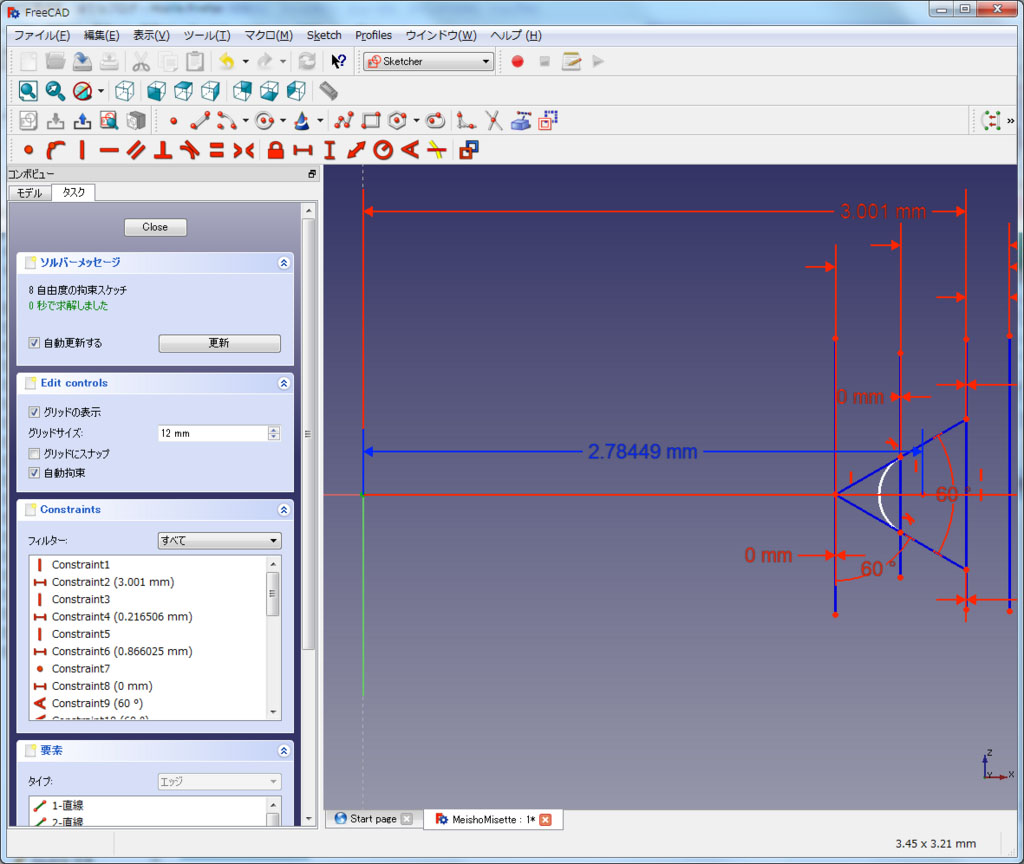
次に、タスクをCloseし、「Part」ワークベンチに切り替えます。
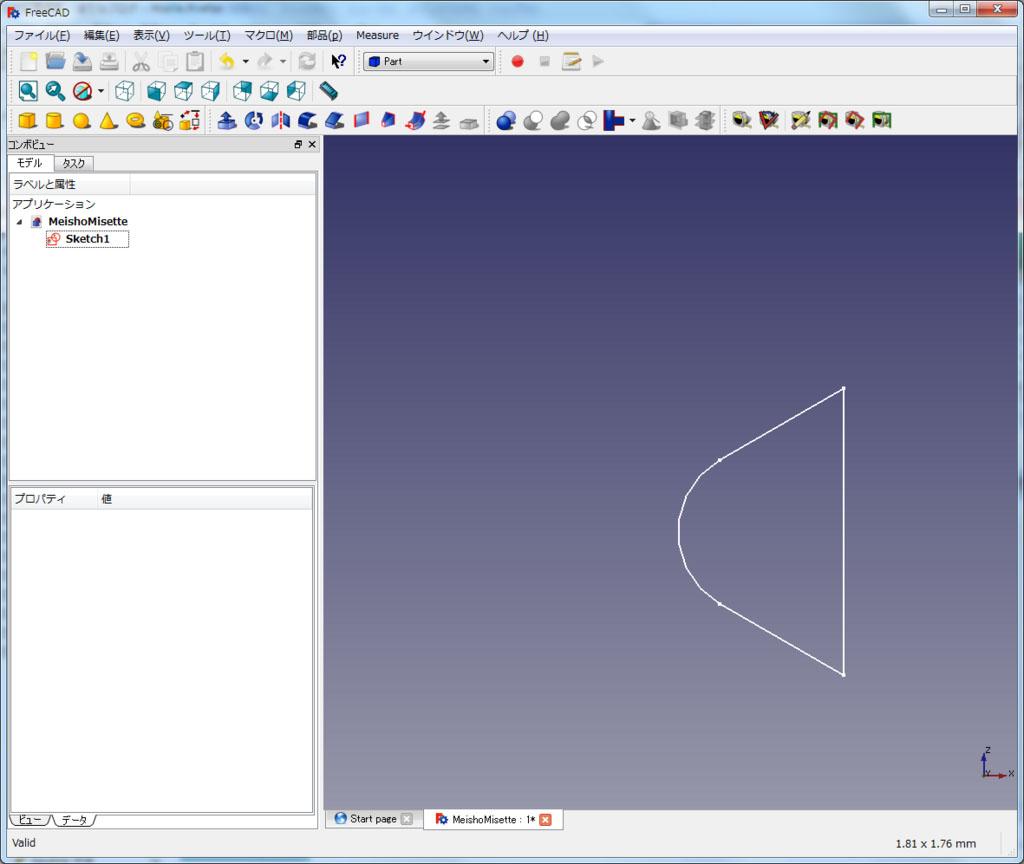
さっき作成したスケッチに名前を付けておきます。
「モデル」タブを選択し、「Sketch1」を右クリック→コンテキストメニューから「名前の変更」です。
「ねじ切り面」としておきます。
「パラメトリックな幾何プリミティブを作成」→「螺旋」、
ピッチ:1mm、高さ:16mm、半径:2.78449mm(さっき出した値です)、z:0mm→「作成」

タスクをCloseして、「スイープユーティリティ」。
「スイープ」に「ねじ切り面」、「ソリッド」と「フレネ」にチェック。
スイープ経路に「螺旋」を選択します。
後は「OK」。
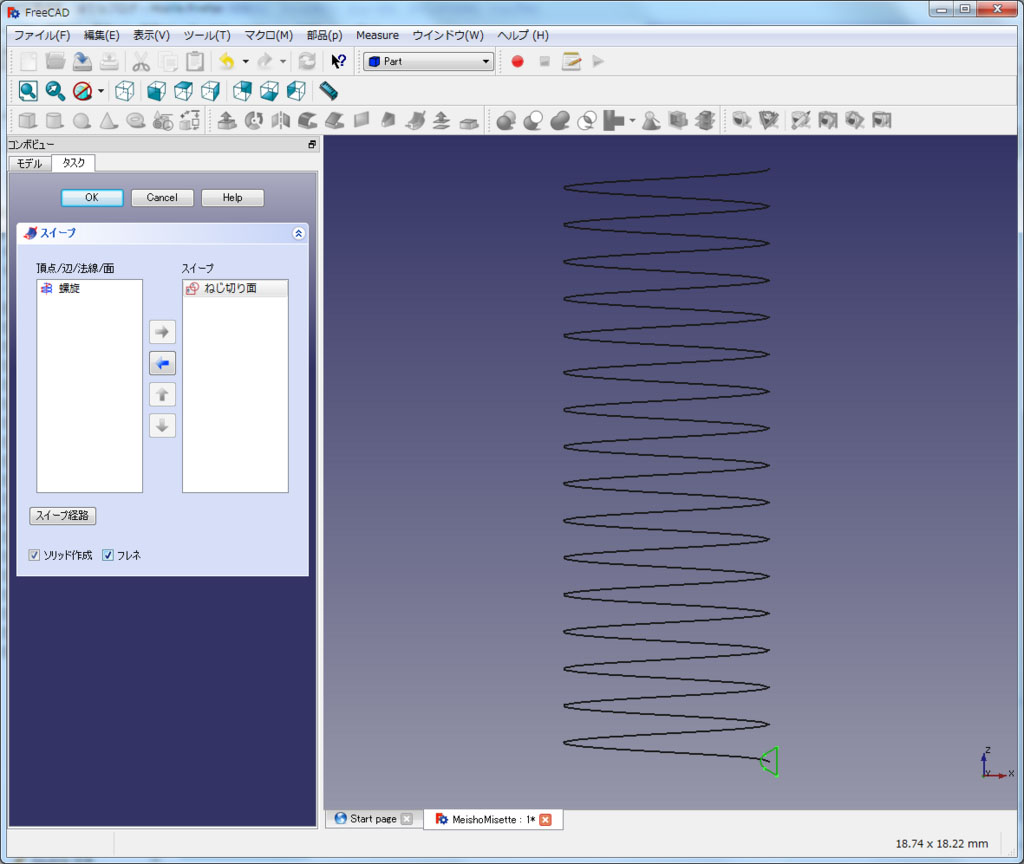
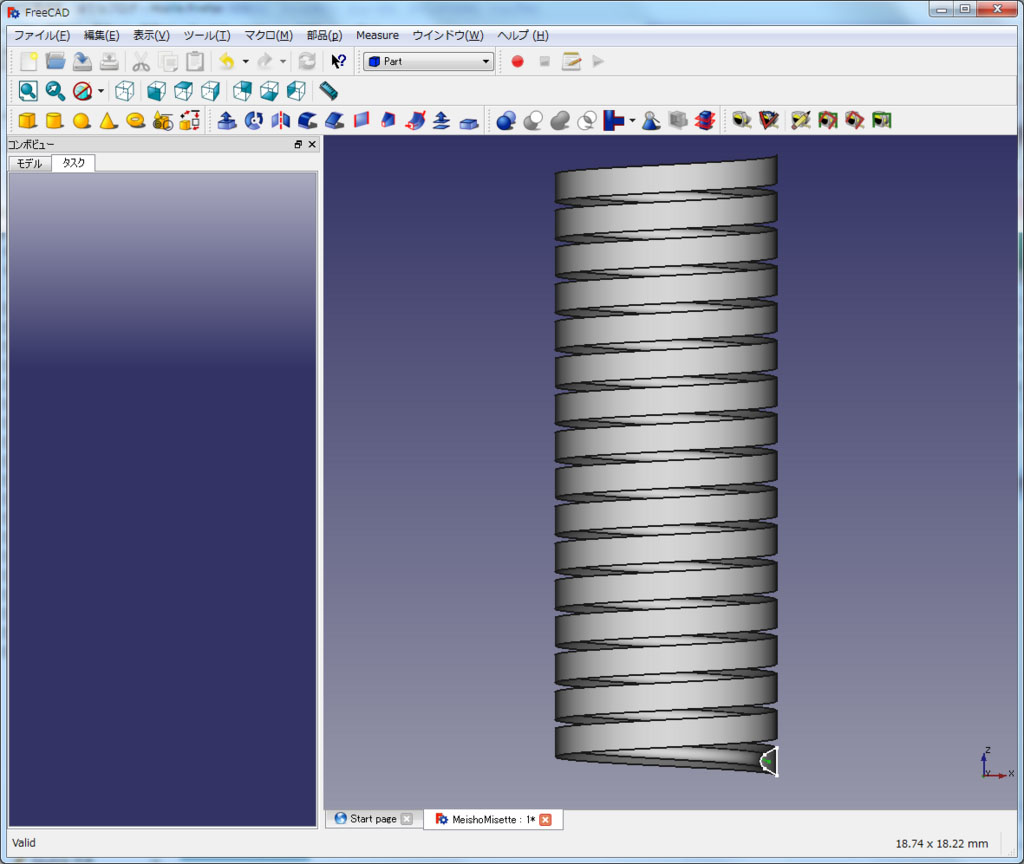
この時、生成された形状をよく確認します。
断面などが生成されていない場合は、スケッチに戻り、閉じた図形になっているか再確認し、問題を修正する必要があります。
下図の丸で囲った部分などが透けている場合は、不正な形状が生成されています(この図は正常な場合です)。
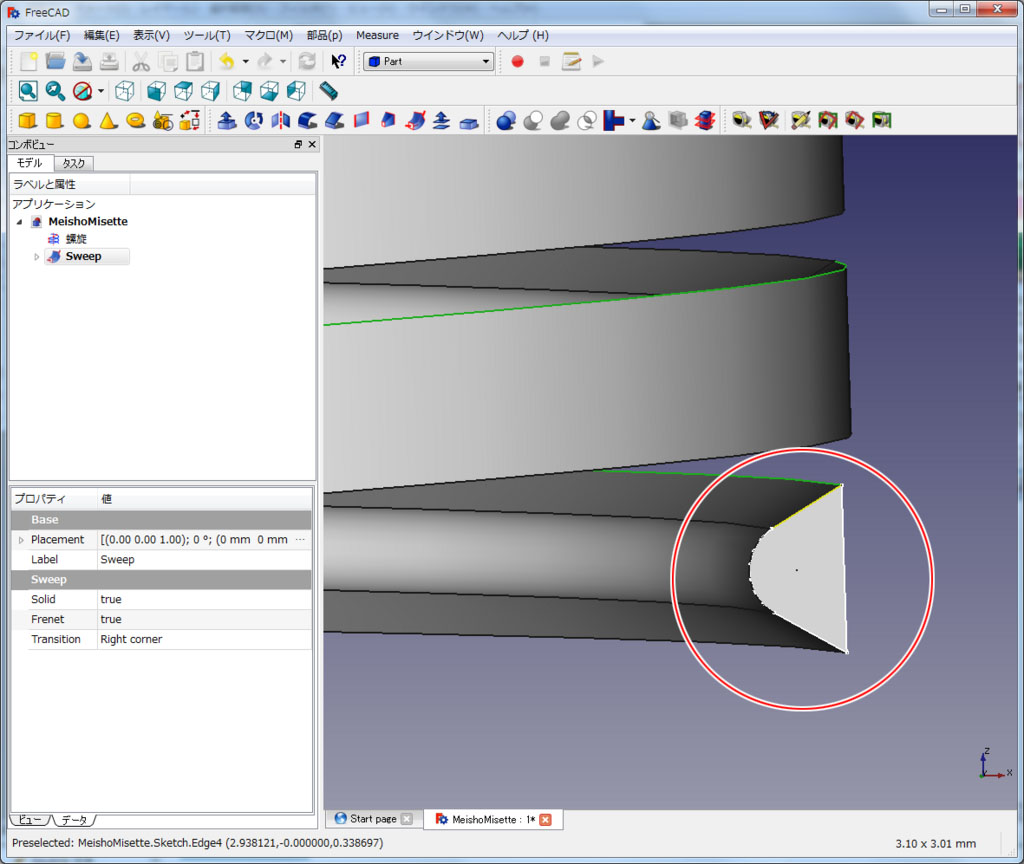
次に、不要部分を除去します(ボルトの頭を削ってしまうので)。
「パラメトリックな幾何プリミティブを作成」→「円柱」
半径:4mm、高さ:6.001mm、z:-2mmで作成します。
高さが半端なのは、切断面がボルトの頭の面と同一面にならないようにするためです。

Closeして、「Sweep」→「円柱」の順に選択し、減算します。
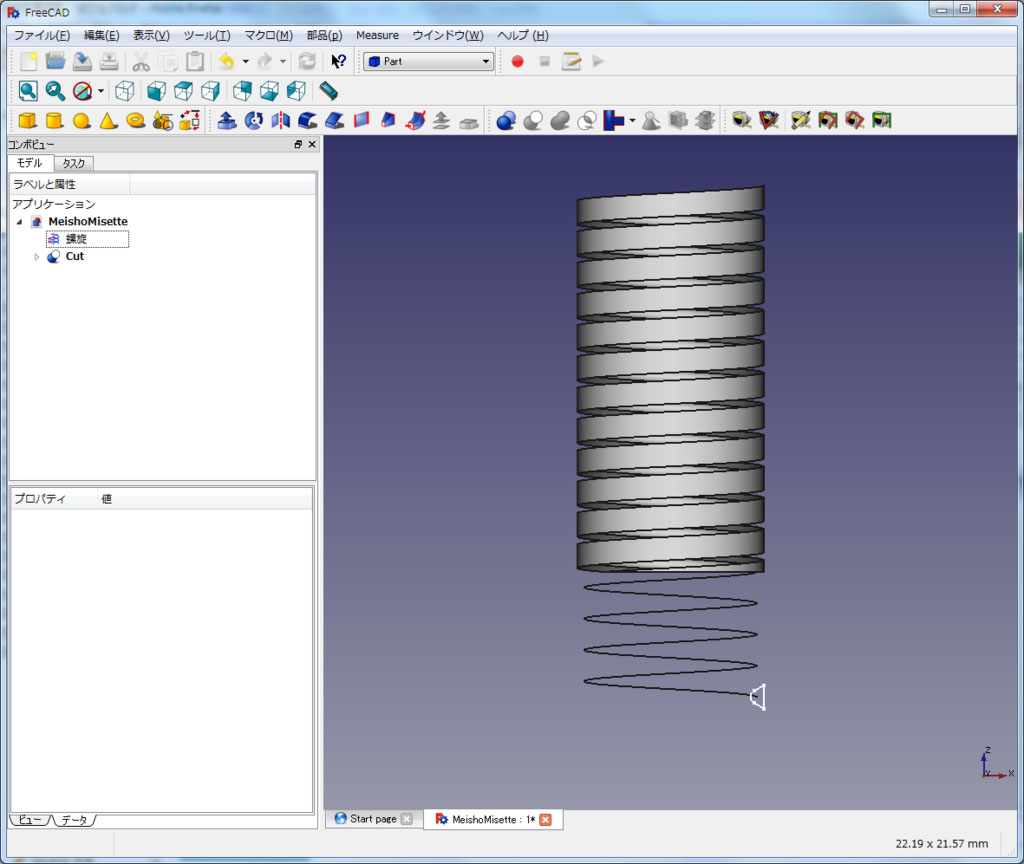
名前を「Cut」から、「ねじ除去部」へ変更しておきます。
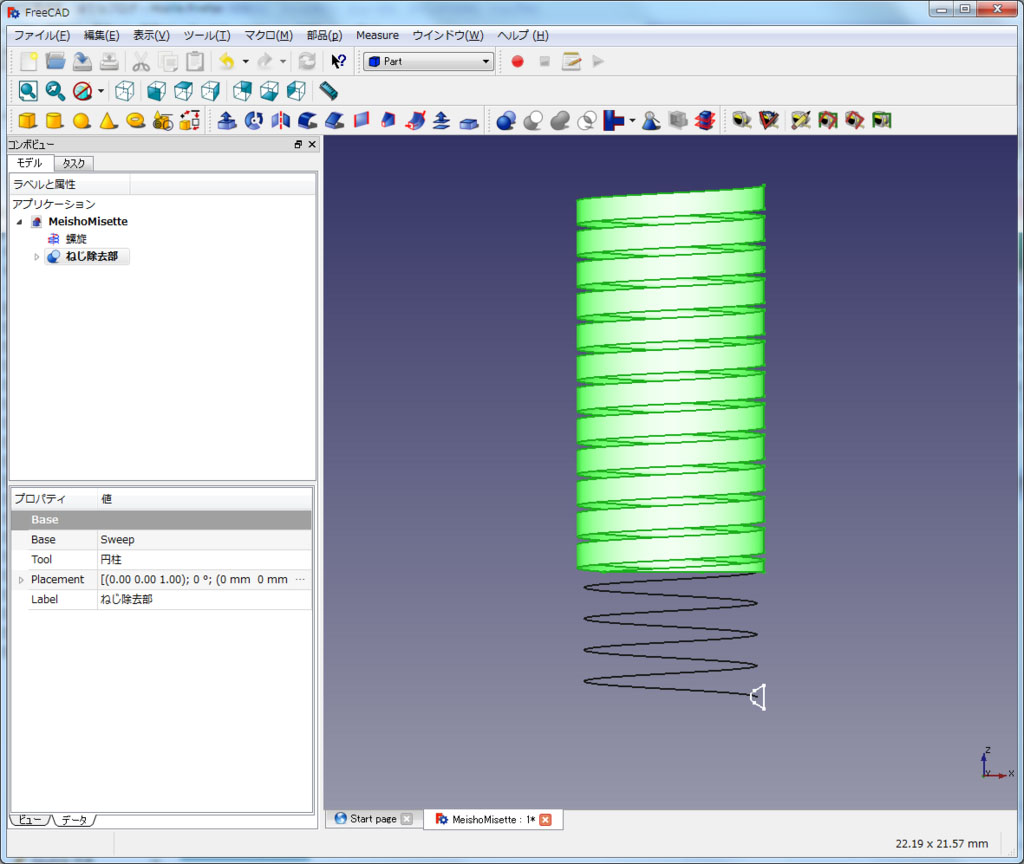
次は、ボルトの頭の平面形状を作成します。
「Sketcher」ワークベンチへ移り、新規スケッチを作成、XY平面で作成します。
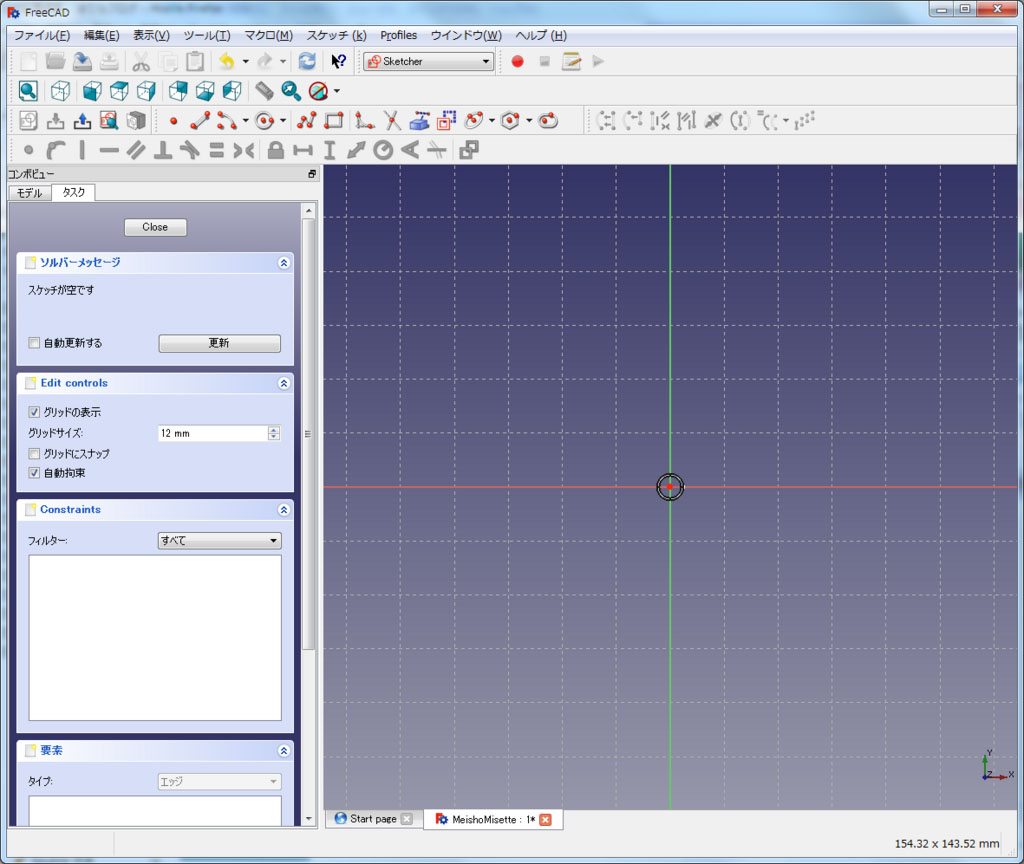
原点を中心に円を作成します。
円周を選択し、半径を5mmに拘束します。
M6六角ボルトは10mmのスパナが入るので、その半分の5mmです。
・・・が、しかし、ブーリアン演算で減算する際も、あまり面やエッジを共有すると動作がおかしくなる場合があるので、ここでは半径を4.999mmとします。
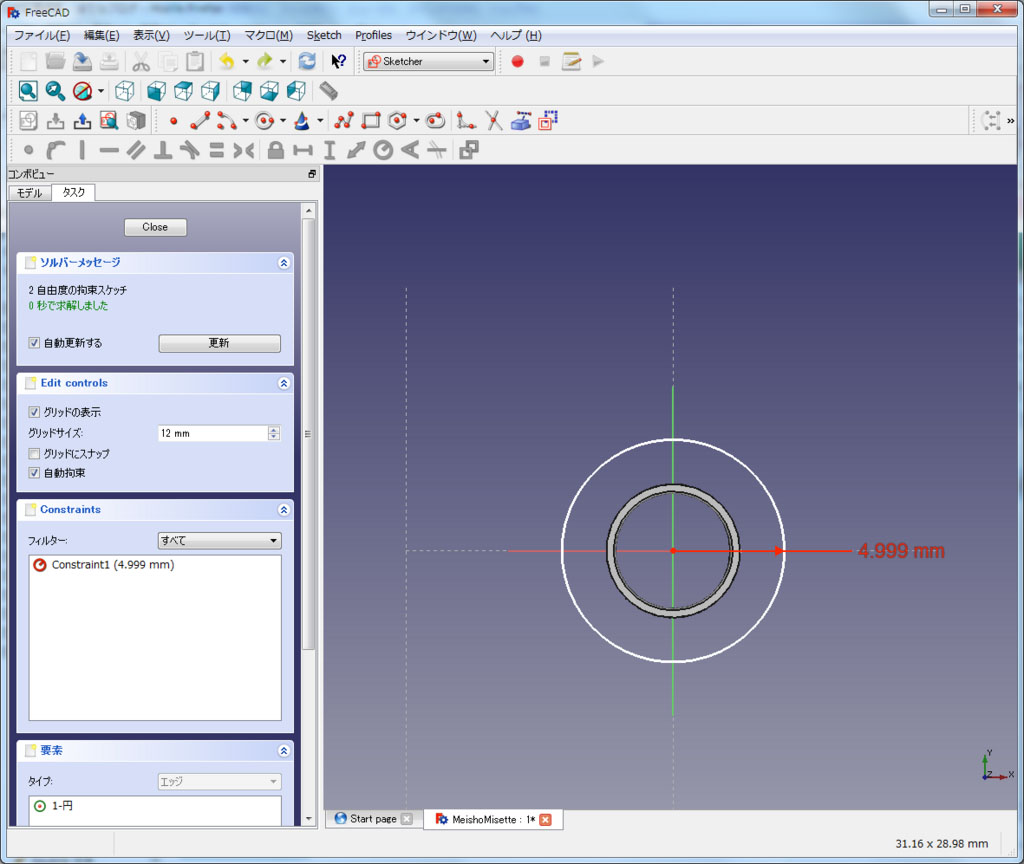
円を原点とロック拘束します。
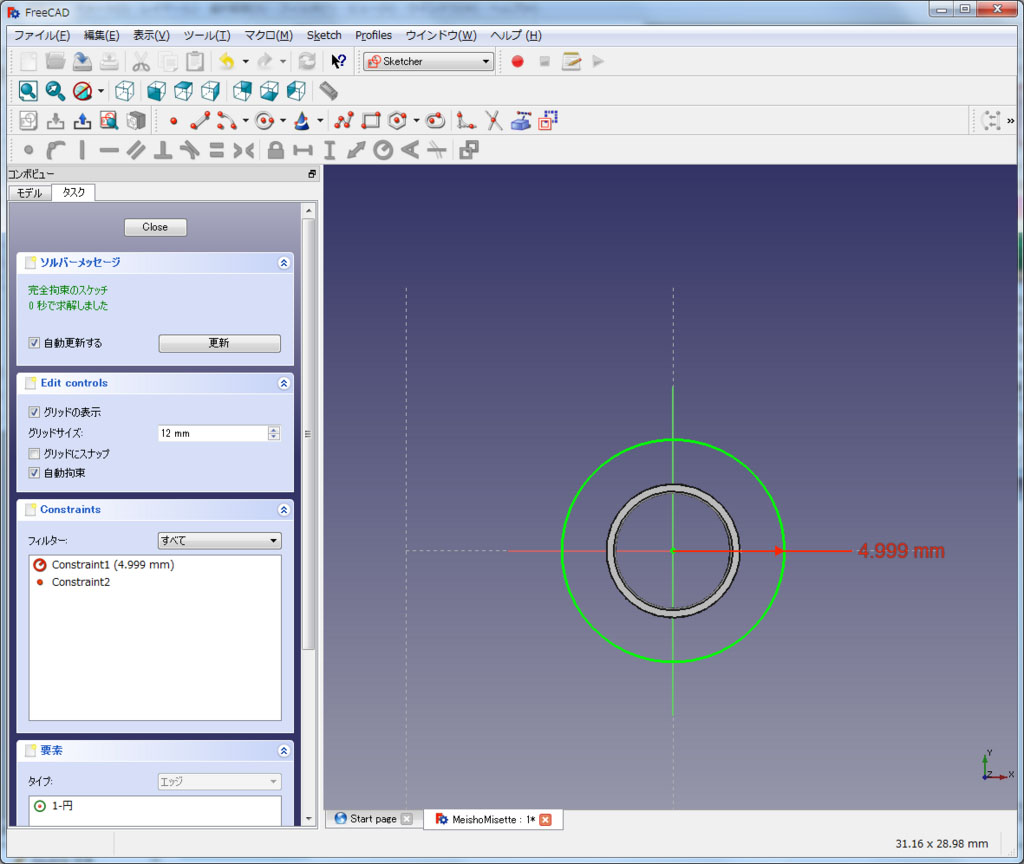
上下に平行な線分を引きます。必要に応じて水平拘束してください。
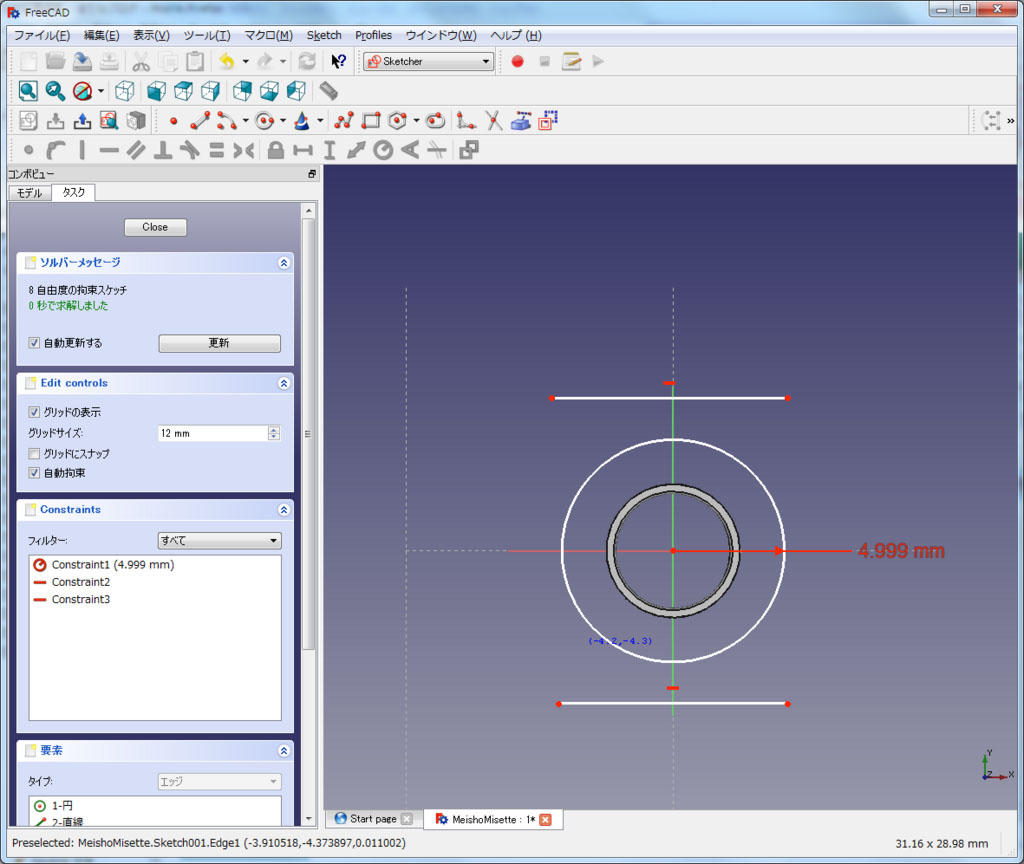
円と正接拘束します。
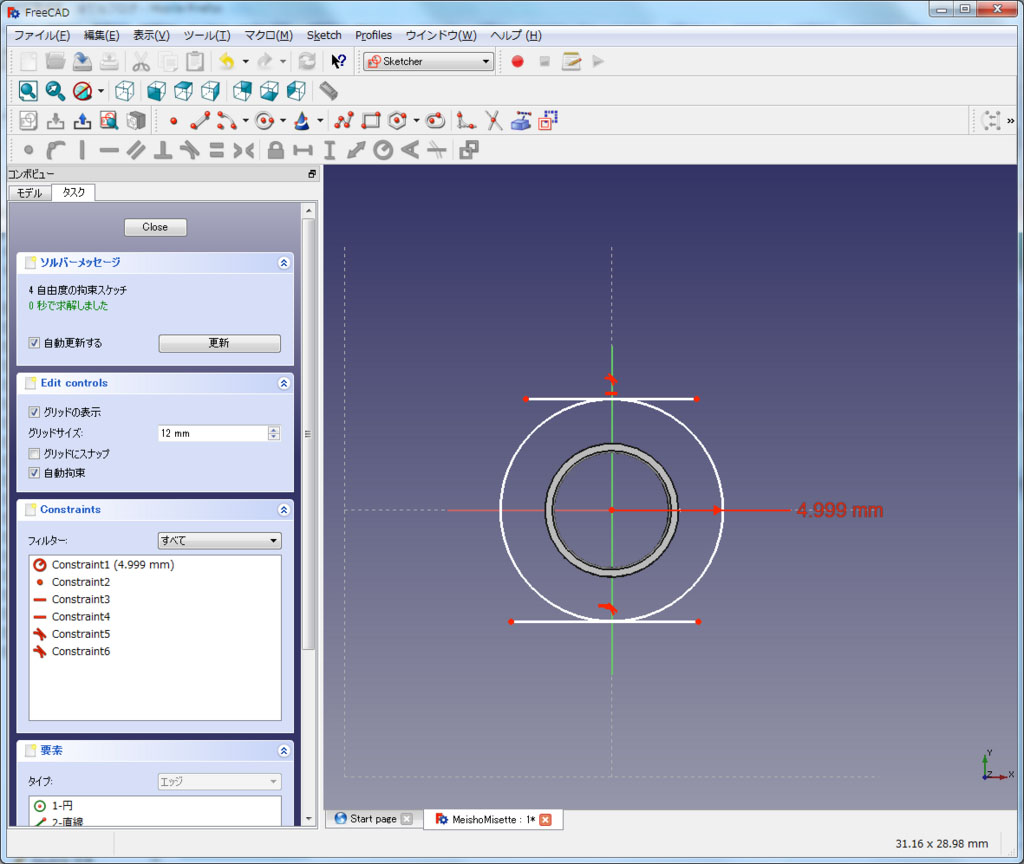
六角形になるように、線分を4本追加します。
追加した後は、端点をロック拘束し結合します。
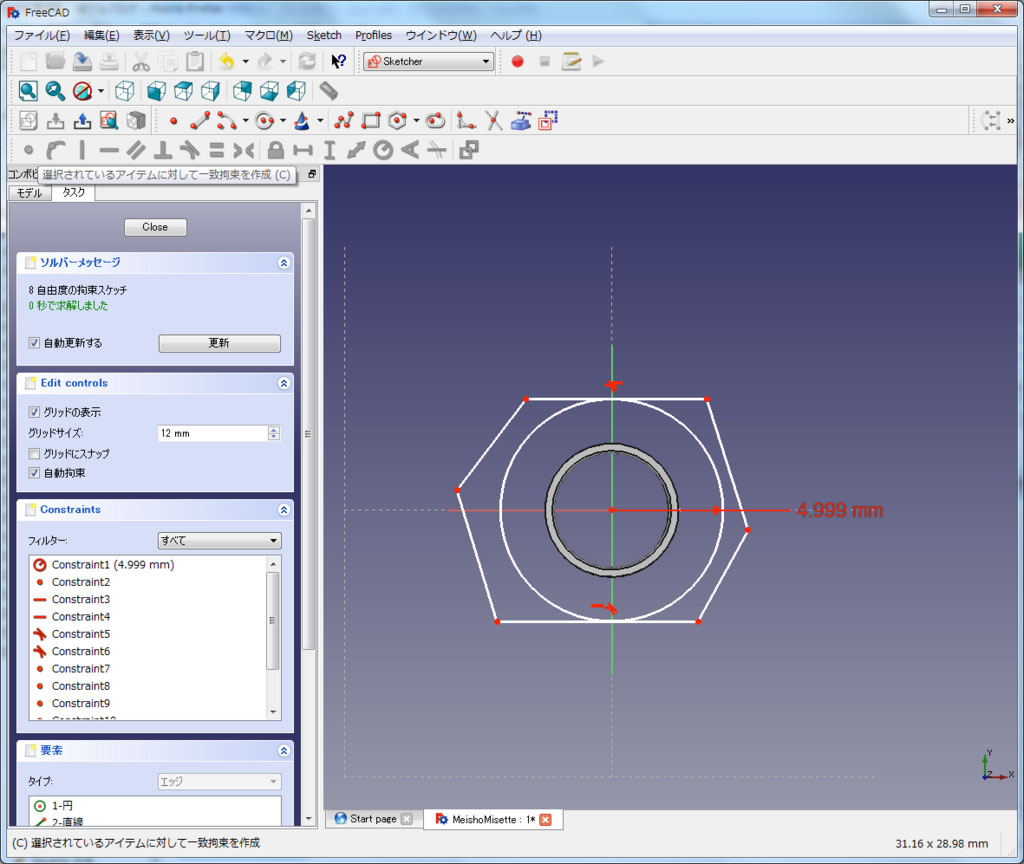
4本とも円と正接拘束します。
隣り合う線分を120度の角度拘束にかけます。
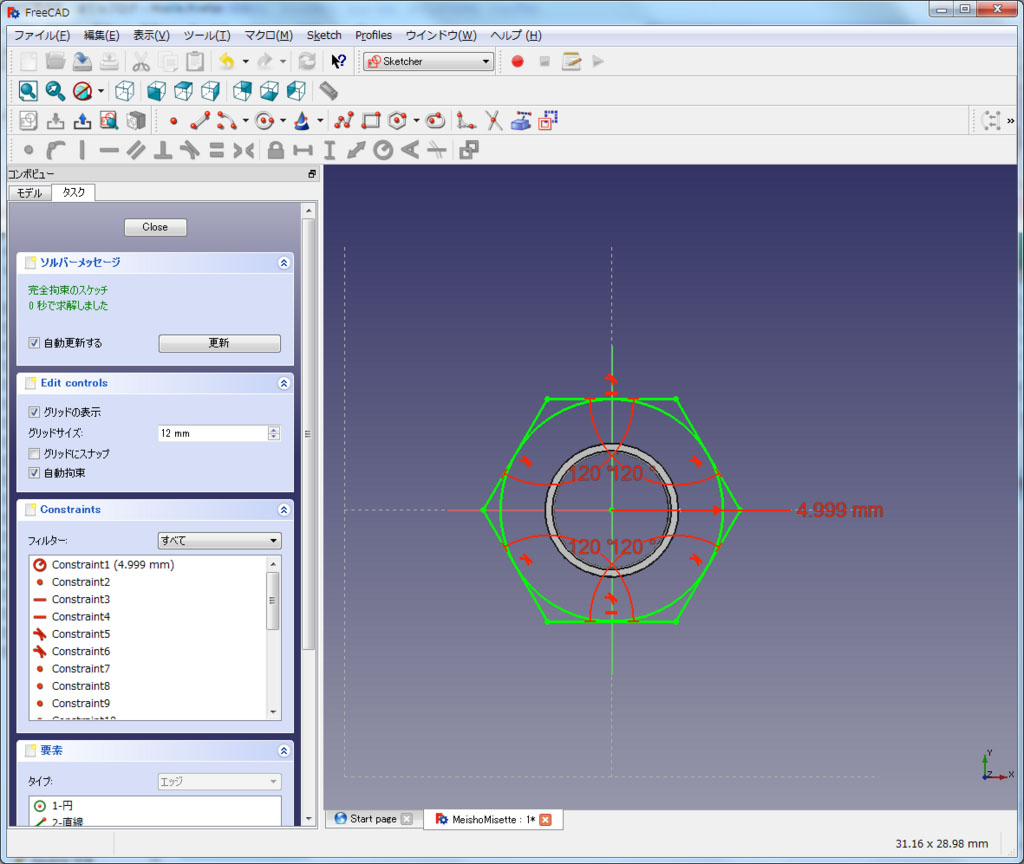
頭の形状が出来ました。
実は「スケッチャーで正多角形を作成」を使うとすぐに作成できるのですが、ボルトの頭のR面取りの寸法を取りたいため、手作業で作成しました。
さらに、円を作成します。半径は7mm、原点とロック拘束します。
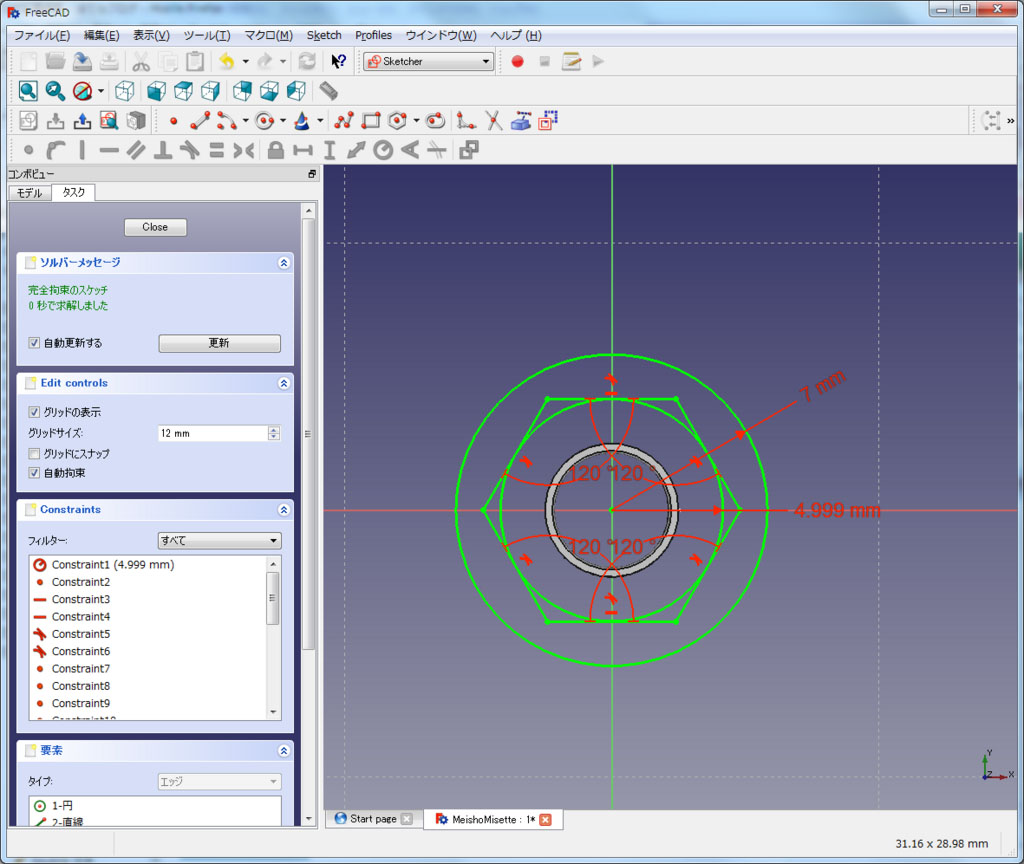
円の右側に垂直な線分を書き、内側の円と正接拘束します。
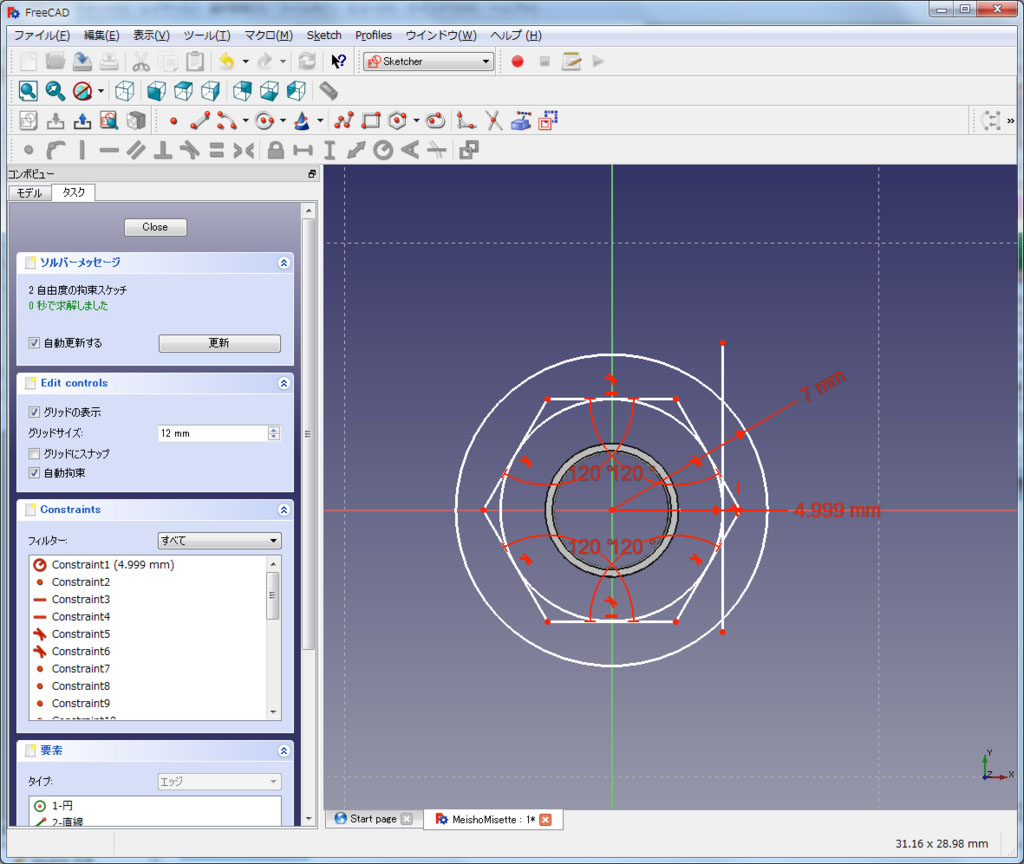
垂直線の端点を選択し、「ツールバーまたは選択した拘束を参照モードに切り替える」で、参照モードにします。
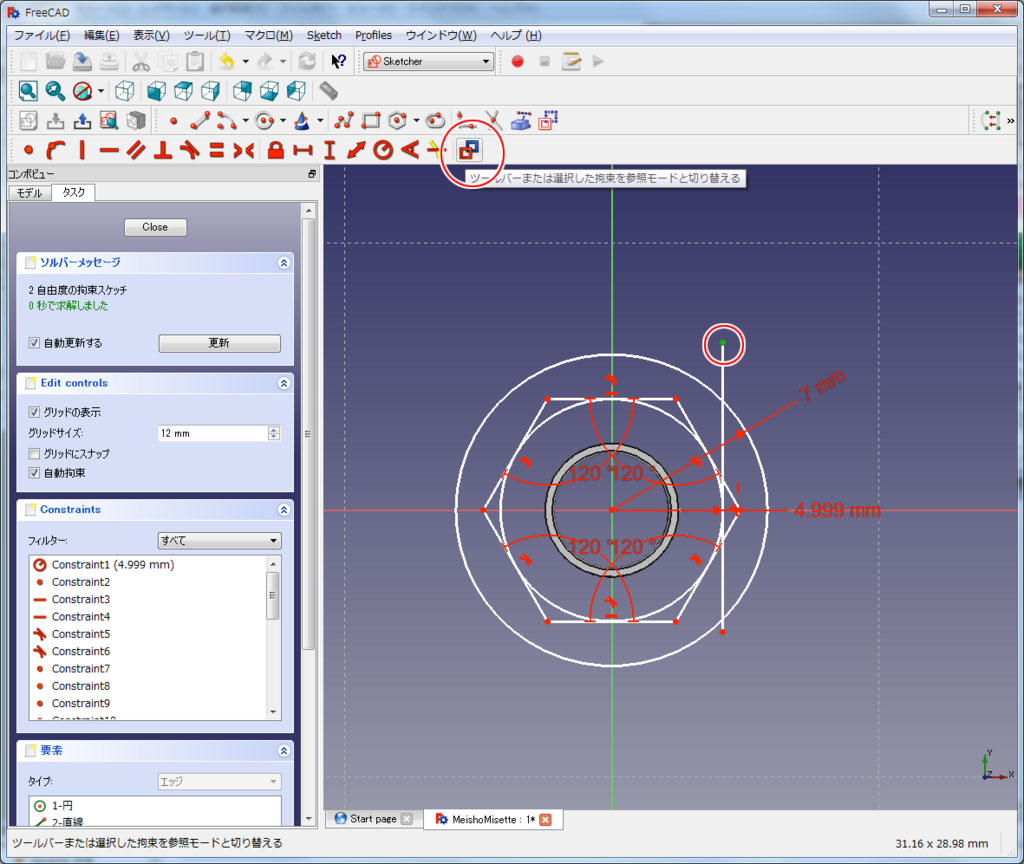
垂直線の端点に加え、六角形の右端の点を選択して水平距離拘束をかけます。
そして、六角形の右端の点と原点を選択して水平距離拘束をかけます。
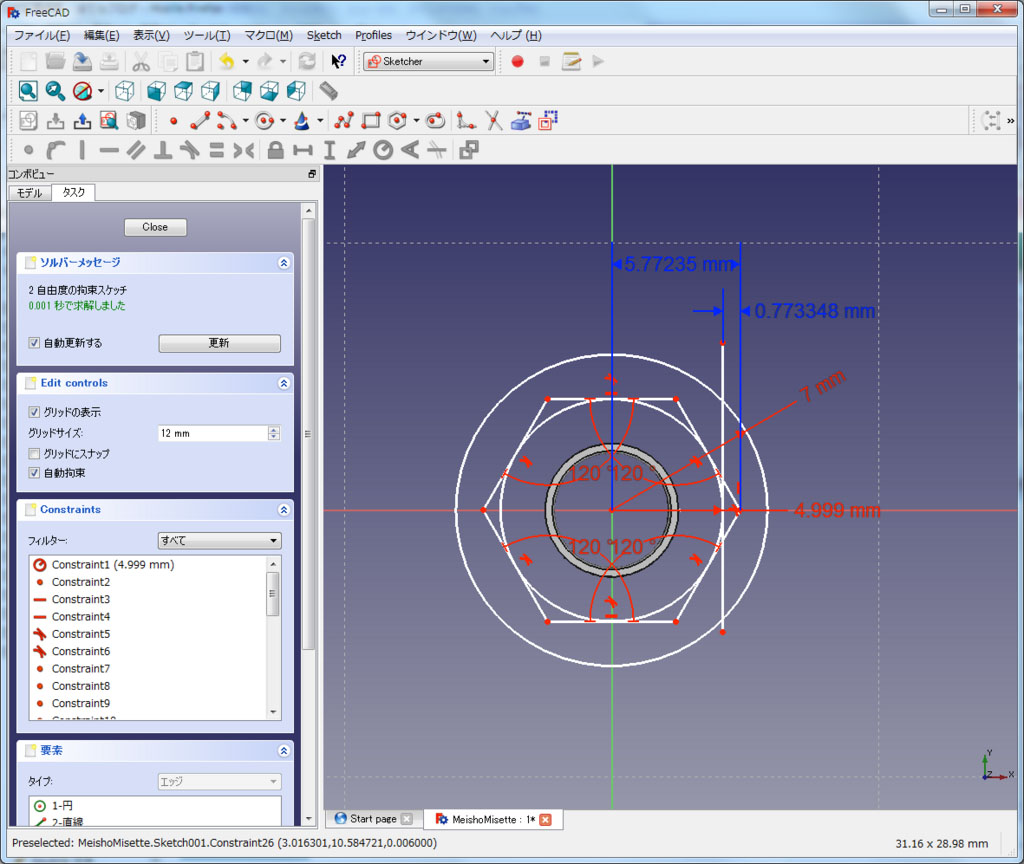
0.773348mm、これがR面の半径です。
そして、5.77235mm、これが、ボルトの頭の半径です。
R面取りが不要な場合は、これらの数値は不要です。
参照モードを終了し、垂直線と内側の円を選択し、補助線にします。


スケッチを終了し、名前を「ボルト頭」に変更しておきます。
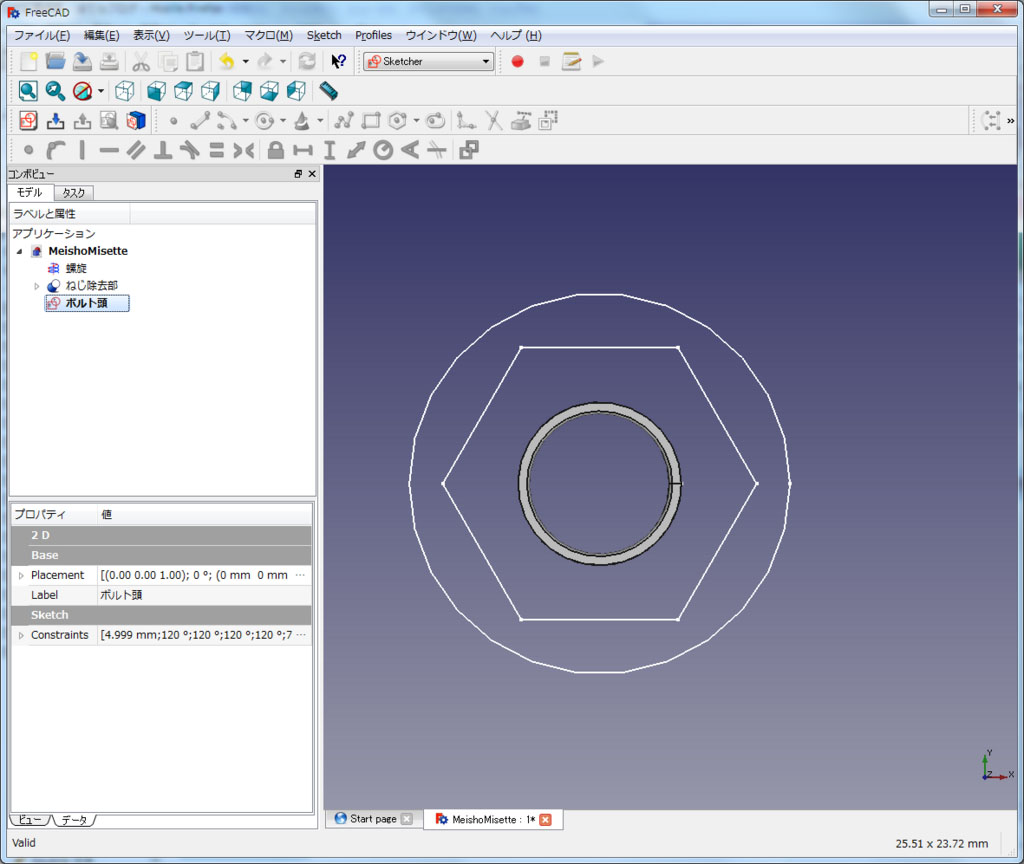
次に、ねじ本体の断面をスケッチします。新規作成でXZ平面上にスケッチを作成します。
これまで作成した形状は邪魔になるので不可視にしておきます。

断面形状になるように線分を配置します。
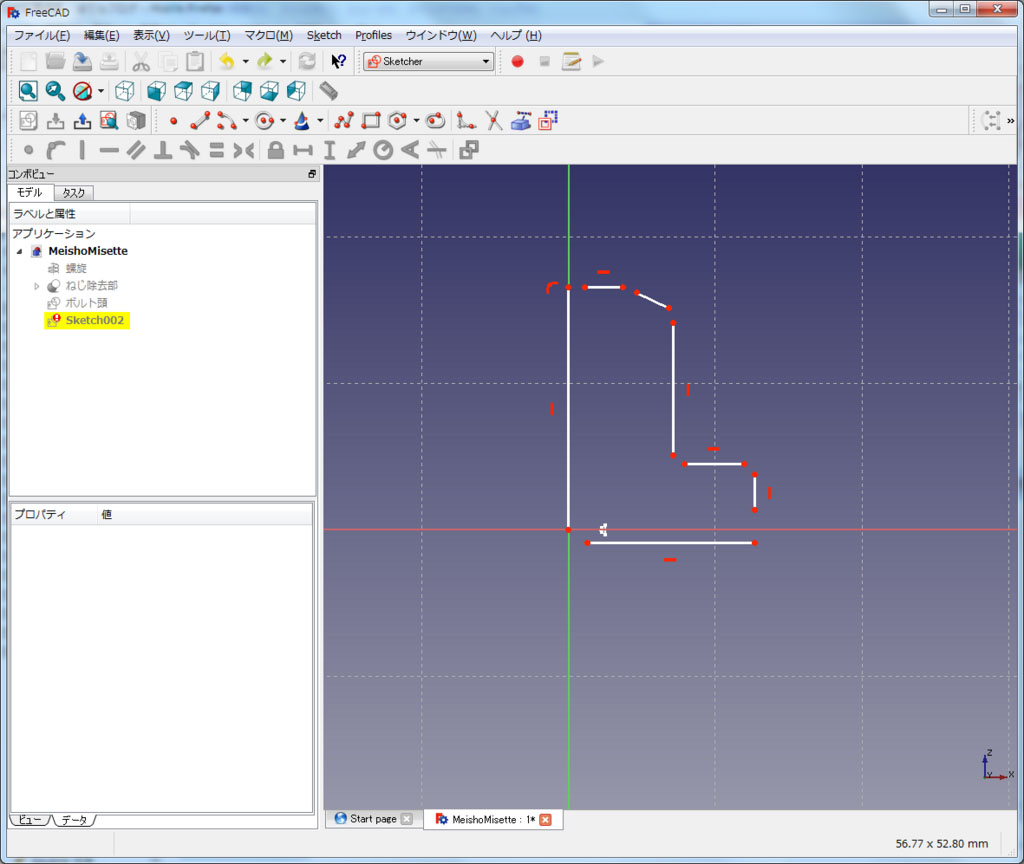
垂直拘束と水平拘束、垂直距離拘束と水平距離拘束が図の通りになるようにしてください。
図のように、Z軸を通る縦線の左上に円弧形の拘束アイコンが出た場合は、Deleteで削除してください(後で冗長な拘束と怒られます)。
原点からの距離を拘束します。下図を参考にしてください。
さっき求めたボルトの頭の半径を使用しています。

角度拘束と垂直距離拘束が付いている部分は、ねじ部の端面のC面処理のためです。
0.501mmはM6ねじのピッチ1mmの半分(例によってねじ切除部との干渉防止で0.001mmずらしています)、角度は断面に対し30度です。
それぞれの線分を一致拘束します。
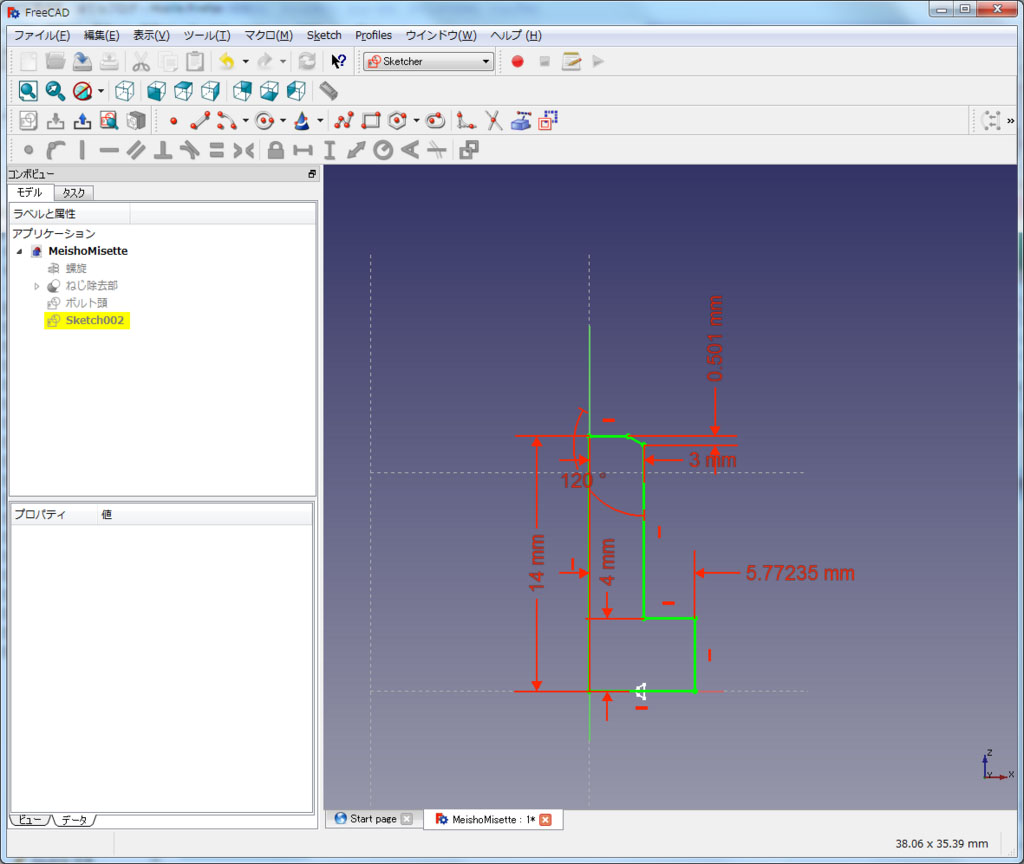
断面が出来ました。
ワークベンチを「Part」へ変更し、タスクをCloseします。
スケッチ名を「ねじ断面」に変更します。
ねじ本体の作成には、「選択した図形を回転」を使用します。
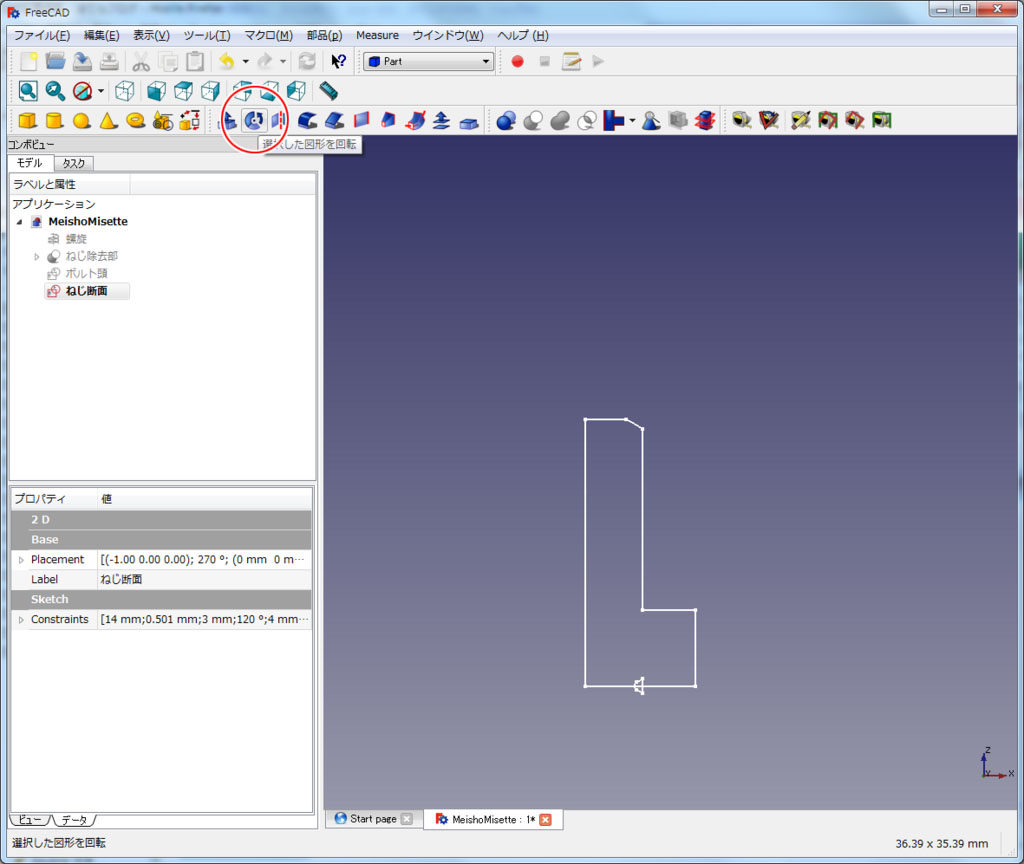
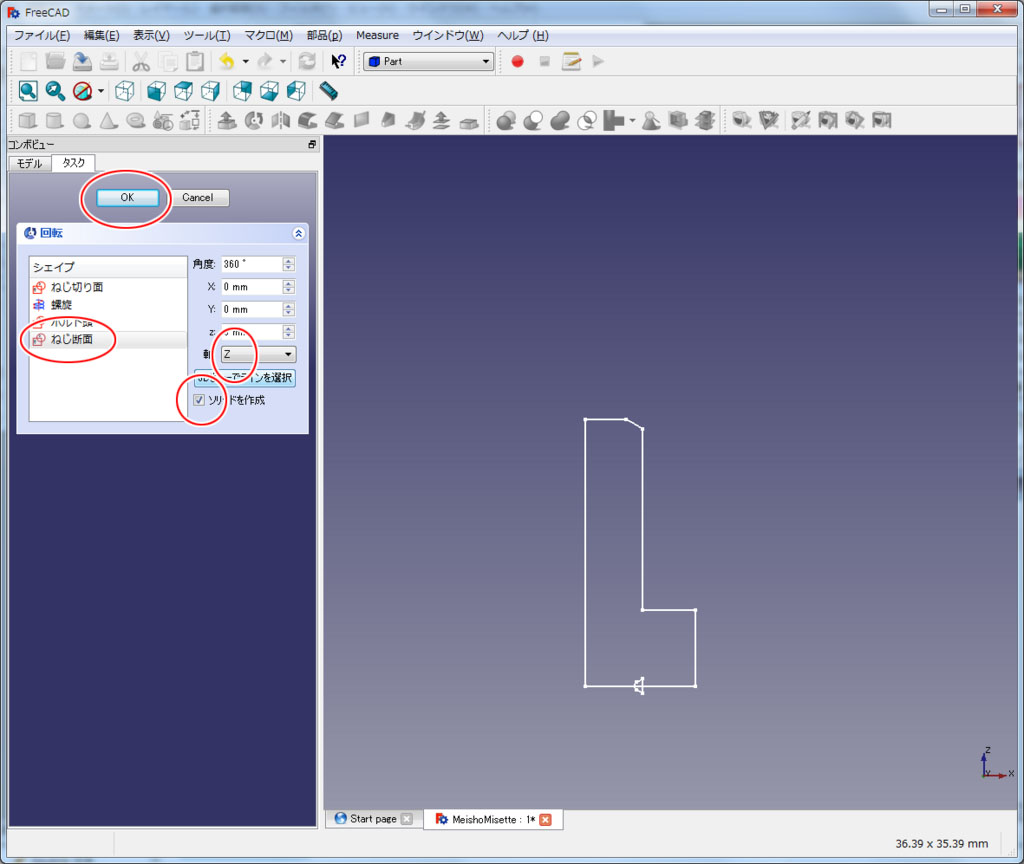
「シェイプ」を「ねじ断面」、「軸」を「Z」、「ソリッド」にチェックを入れます。
「OK」で作成されます。
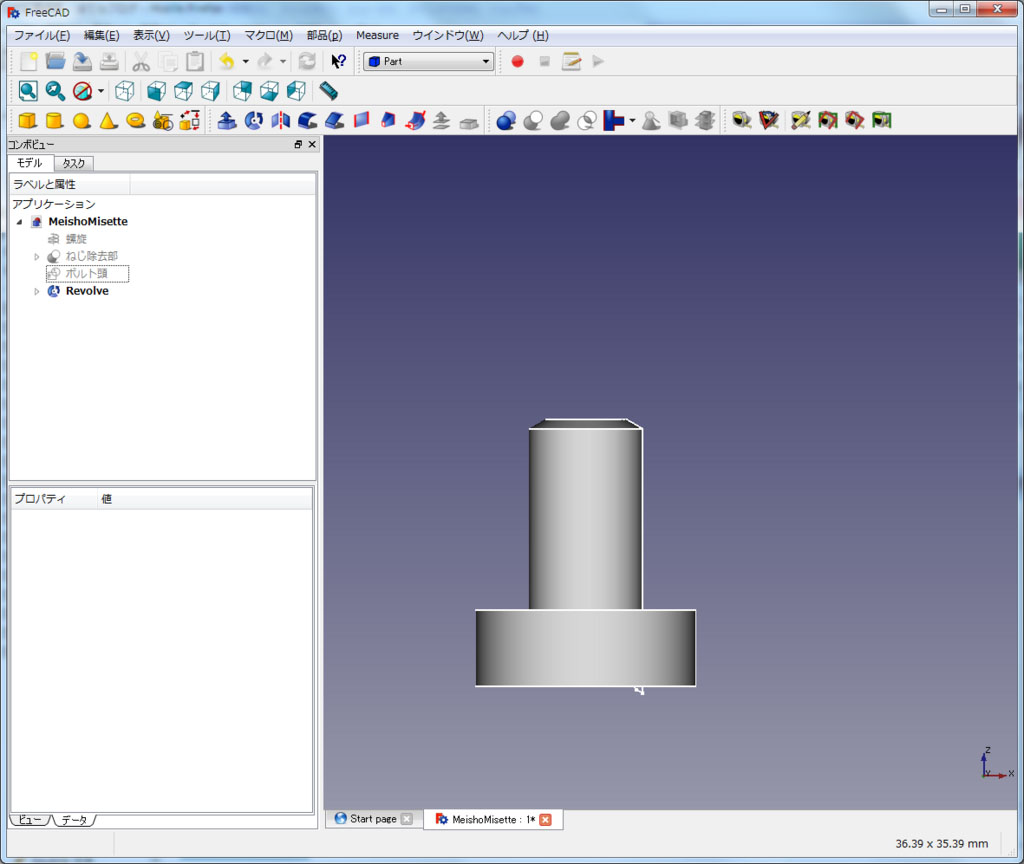
ボルトの頭のR面取りをします。
ボルトの頭頂部の円を選択、「選択した図形のエッジをフィレットします」をクリック。

「半径」はさっき求めた0.773348mmにします。「OK」をクリックします。

R面取りができました。
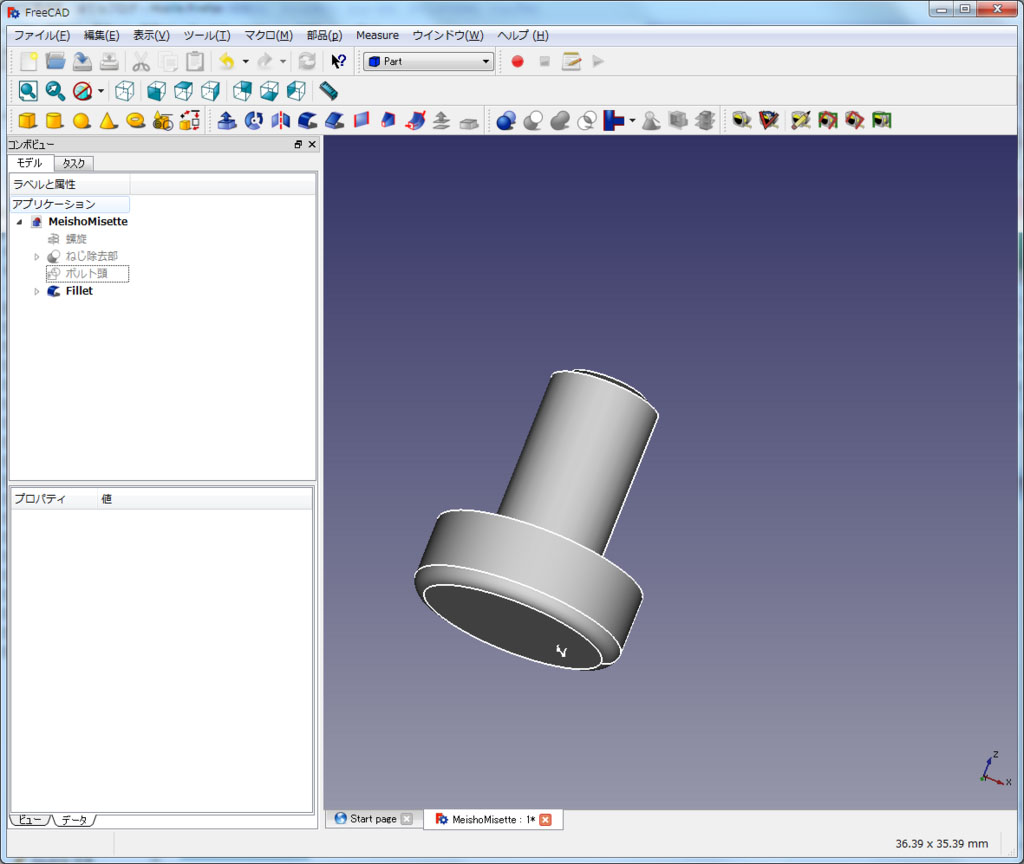
ねじを切ります。
「ねじ除去部」を表示し、「Revolve」→「ねじ切除部」の順に選択し、減算します。
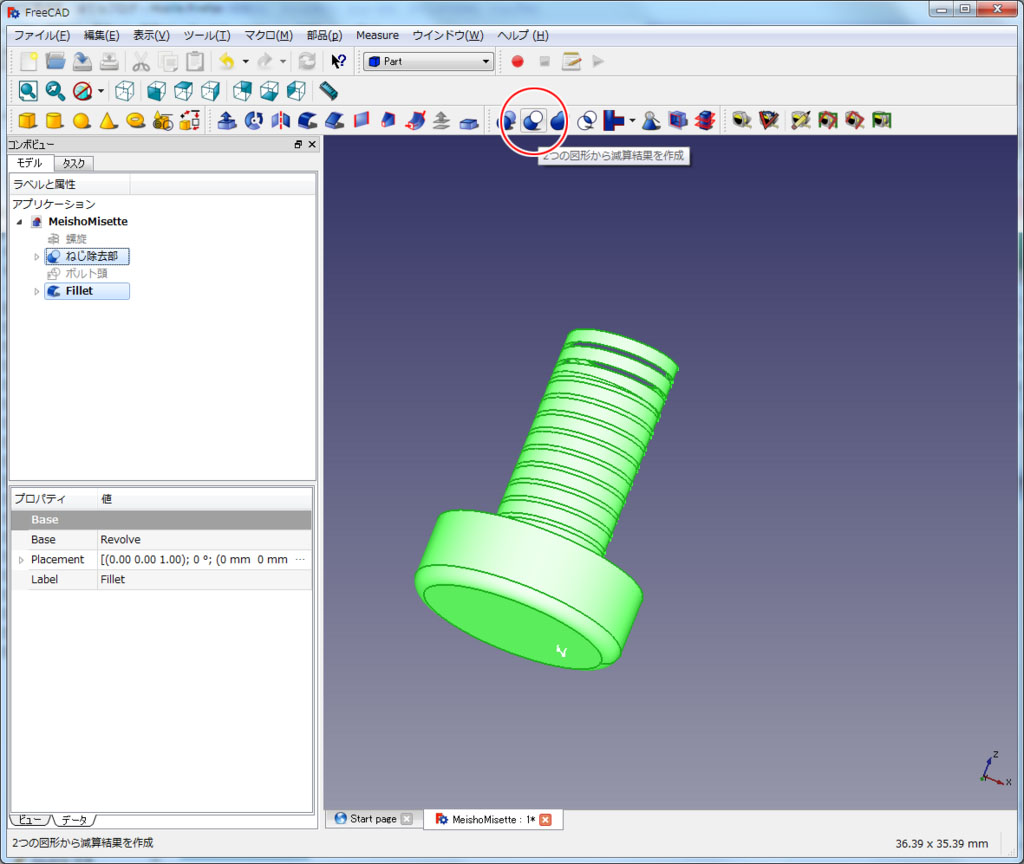
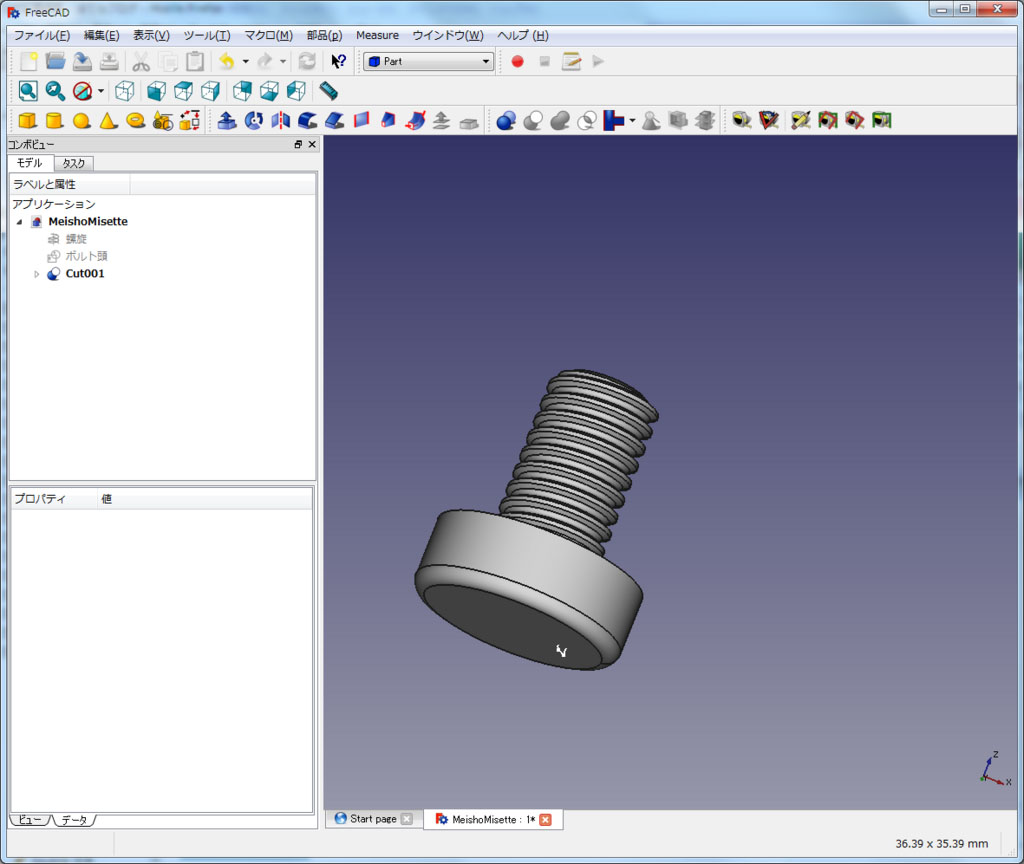
ボルトの頭を成型します。
「ボルト頭」を表示、「選択したスケッチを押し出し」をクリックします。
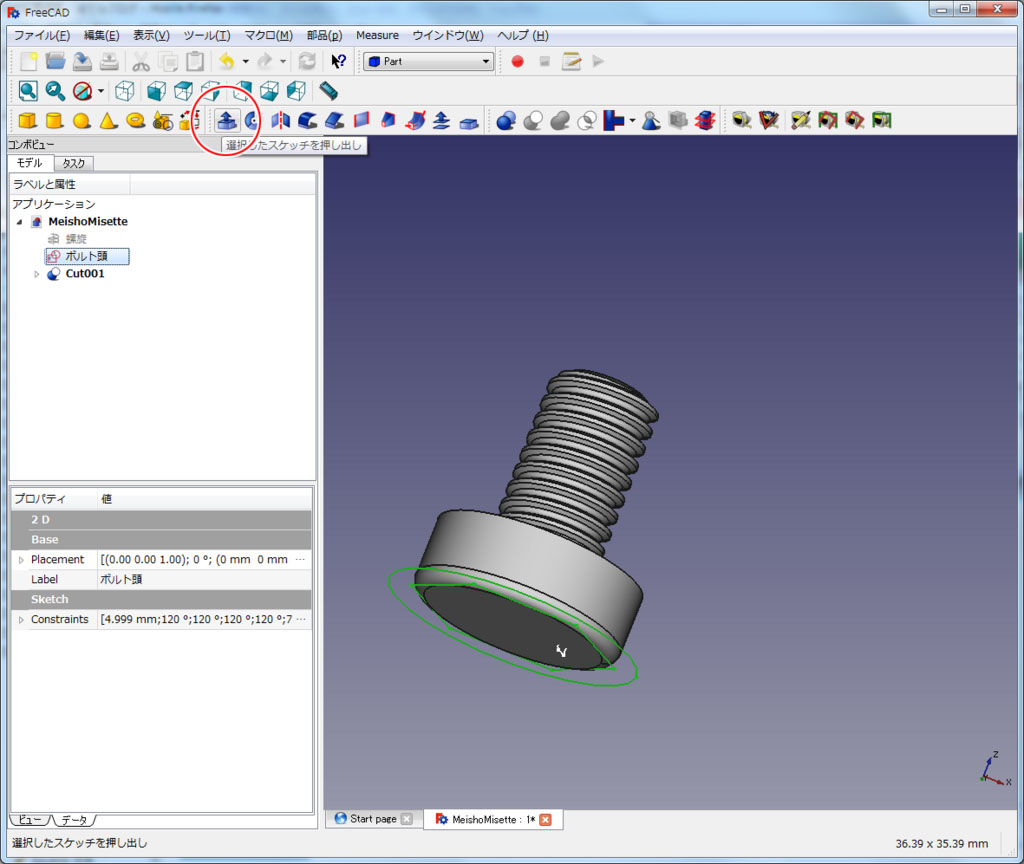
Z軸に沿って押し出すため、X:0、Y:0、Z:1、「長さ」=4mm、「ソリッド作成」にチェック、「シェイプ」は「ボルト頭」を選択し、「OK」をクリックします。
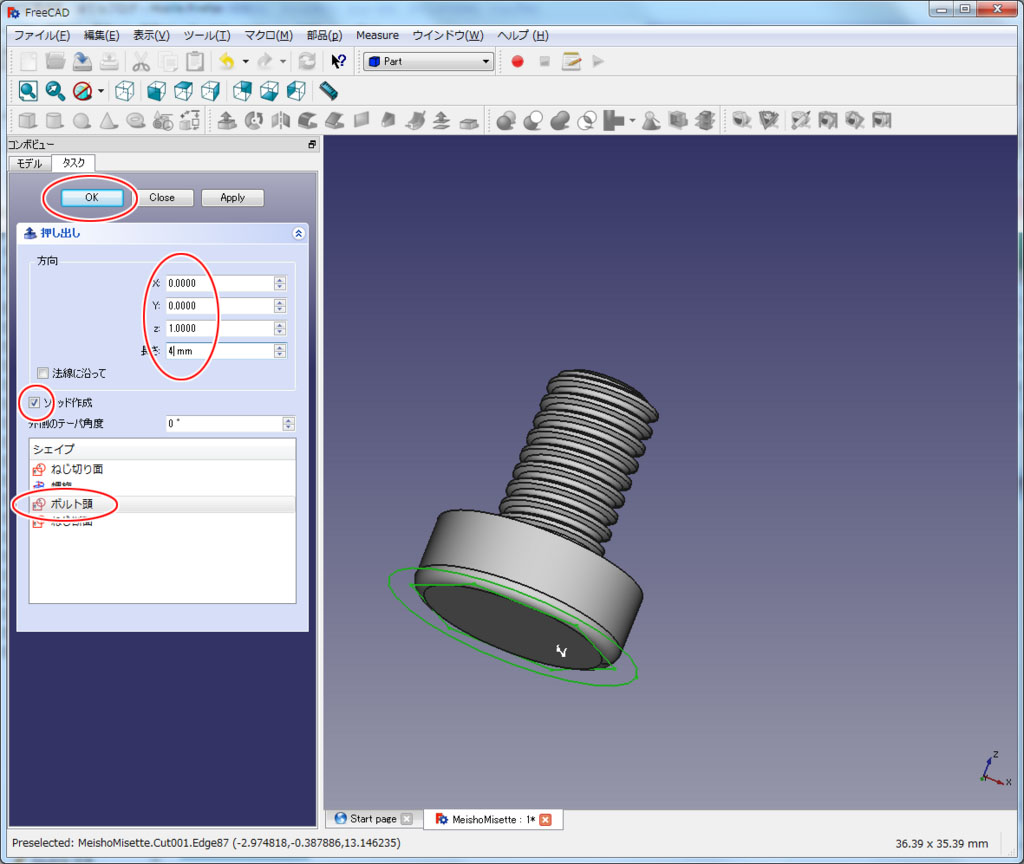
「Cut001」→「Extrude」の順にクリックし、減算します。
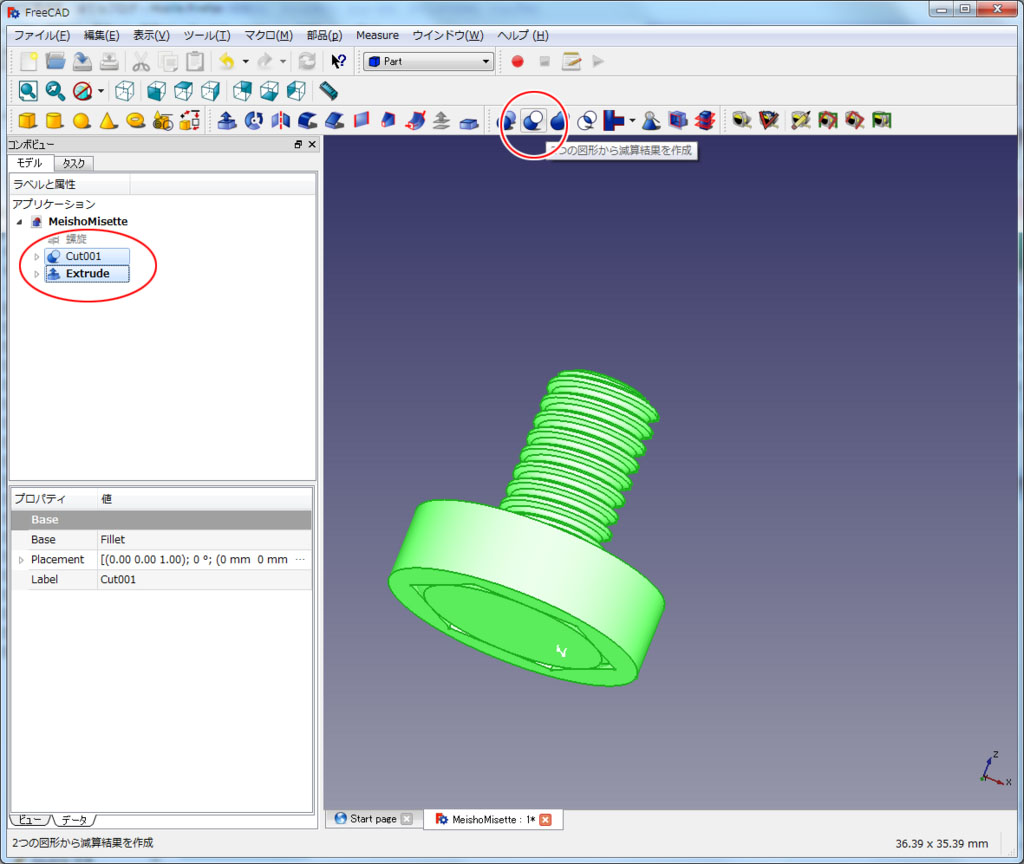
完成です。

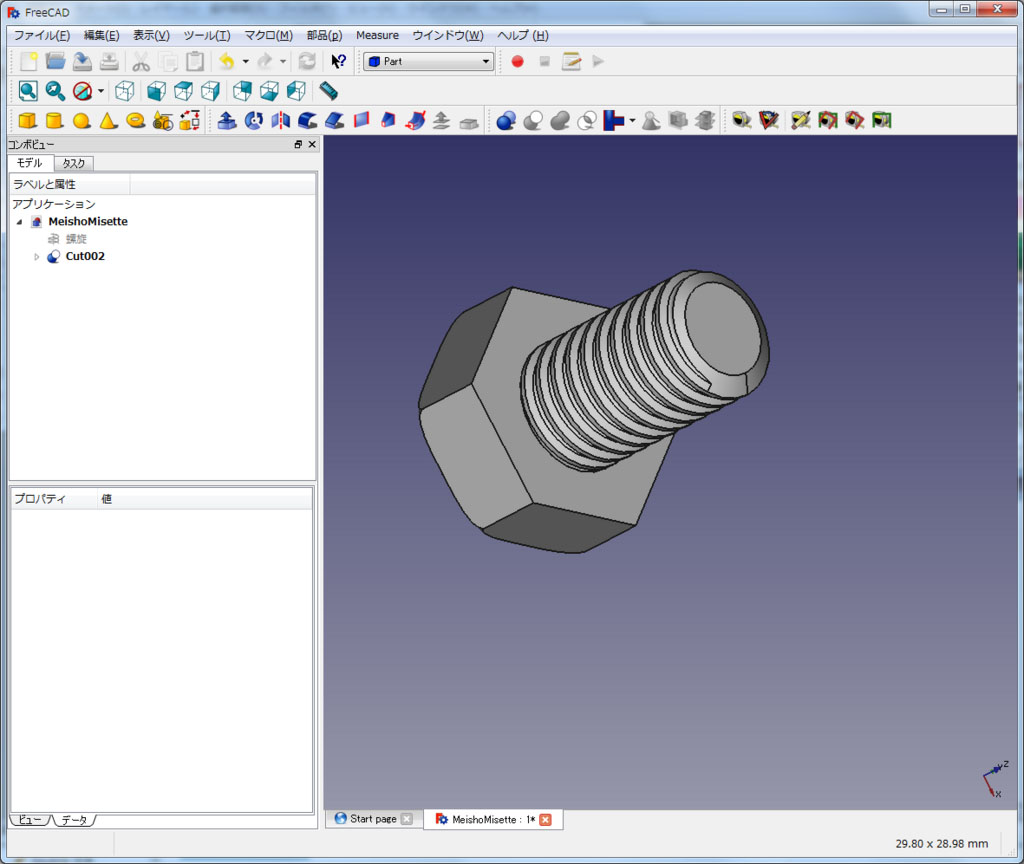
終わりに
ねじを切る時のコツとしては、螺旋を対象の円柱より上下1周(1ピッチ)ずつ程度長く作成することです。
ボルトなど、切れすぎては困るときは、作成したSweepからはみ出た分を円柱などで減算することで、必要なサイズの螺旋を作るようにします。
また、このときに、減算して出来る面が他の面と同一平面上に来ないようにすることが非常に重要です(0.001mmか、0.00001mm程度ずらしてやるようにしましょう)。
とにかく、
- ねじを含む形状を作成する時は、『ブーリアン演算は減算以外使わない』
- ねじに関する面が、他の面と同一平面上に来ないようにする
を守ることが重要です。